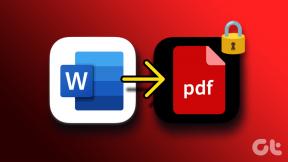Kuidas parandada hkcmd kõrge protsessori kasutust
Miscellanea / / November 28, 2021
The hkcmd käivitatav fail on sisuliselt a kiirklahvide tõlk kuulub Intelile. Levinud probleem on see, et hkcmd-moodul kulutab Windowsis palju protsessorit. See aeglustab süsteemi. Moodul hkcmd võib käivituda Windowsi käivitamisel, mis samuti aeglustab Windowsi alglaadimisprotsessi. Kui teil on sama probleem ja see on tüütu, siis ärge enam muretsege. Täna aitame teil lahendada hkcmd suure protsessori kasutamise probleemi. Samuti juhendab see teid käivitamise ajal hkcmd mooduli keelamiseks. Nii et jätka lugemist!

Sisu
- Kuidas parandada hkcmd kõrge protsessori kasutust
- 1. meetod: lõpetage ülesanne tegumihalduri abil
- 2. meetod: käivitage viirusetõrjekontroll.
- 3. meetod: värskendage graafikadraivereid
- 4. meetod: installige graafikadraiverid uuesti
- 5. meetod: ajutiste failide puhastamine.
- Meetod 5A: käsitsi puhastamine
- Meetod 5B: süstemaatiline puhastamine
- 6. meetod: käivitage SFC ja DISM skannimine.
- 7. meetod: värskendage Windowsi.
- Keela hkcmd moodul käivitamisel.
Kuidas parandada hkcmd kõrge protsessori kasutust
Allpool on loetletud mõned levinumad probleemid, millega võite faili hkcmd.exe kasutamisel kokku puutuda.
- Sinu süsteem võib kokku kukkuda sagedamini. Seega jäetakse kogu salvestamata töö üksi, mis põhjustab andmete kadumise. Süsteemi krahh vähendab arvuti üldist tõhusust ja põhjustab jõudlusprobleeme.
- Fail hkcmd.exe proovib alati süsteemi käivitamisel Microsofti serverit segada. See võib mõnikord takistab teil juurdepääsu veebibrauserile.
- See kulutab palju protsessori ressursse ja seega põhjustab see ka süsteemi viivitust.
Järgige allpool loetletud lahendusi, et parandada hkcmd põhjustatud kõrge protsessori kasutust.
1. meetod: lõpetage ülesanne tegumihalduri abil
Taustal võib olla palju rakendusi, mis mõjutavad süsteemi jõudlust. Siin on, kuidas parandada hkcmd.exe suurt CPU kasutust, lõpetades nimetatud ülesande:
1. Käivitage Tegumihaldur vajutades Ctrl + Shift + Esc võtmed koos.
2. Aastal Protsessid vahekaarti, otsige ja valige hkcmd ülesanded.

3. Lõpuks valige Lõpeta ülesanne ja taaskäivitagearvutisse.
2. meetod: käivitage viirusetõrjekontroll
Windows Defender ei pruugi ohtu ära tunda, kui viirus või pahavara kasutab kamuflaažina faile hkcmd.exe. Sel viisil võivad häkkerid kergesti teie süsteemi tungida. Sellele probleemile võivad kaasa aidata ka vähesed pahatahtlikud tarkvarad, nagu ussid, vead, robotid, reklaamvara jne. Kuna nad kavatsevad teie süsteemi kahjustada, privaatseid andmeid varastada või teie järele luurata, peame neist võimalikult kiiresti lahti saama.
Pro näpunäide: Viiruse või pahavara rünnakute vältimiseks ärge avage kahtlast meili ega klõpsake lingil.
Mitmed pahavaratõrjeprogrammid võivad aidata teil ründetarkvara blokeerida või eemaldada. Nad kontrollivad regulaarselt teie süsteemi ja kaitsevad seda. Seetõttu käivitage hkcmd.exe suure protsessori kasutamise vea vältimiseks oma süsteemis viirusetõrjekontroll järgmiselt.
1. Vajutage Windows + I Windowsi avamiseks klahve kokku Seaded.
2. Siin, klõpsake Värskendus ja turvalisus, nagu näidatud.

3. Kliki Windowsi turvalisus vasakpoolsel paanil.
4. Järgmisena valige Viiruste ja ohtude kaitse valik all Kaitsealad.
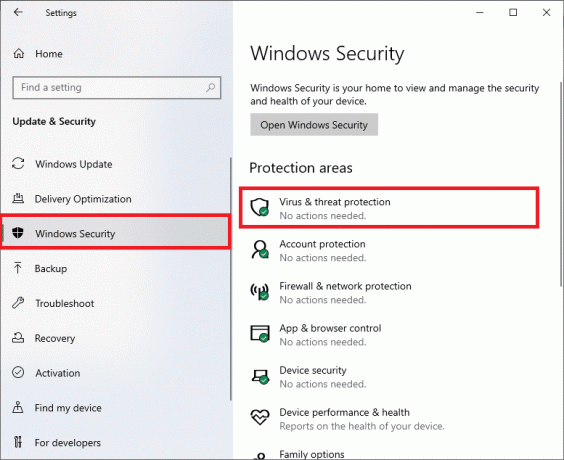
5A. Kõik ähvardused on siin kirjas. Kliki Alustage toiminguid all Praegused ohud ähvarduste vastu meetmeid võtma.

5B. Kui teie süsteemis pole ohtusid, kuvab süsteem Toiminguid pole vaja hoiatus, nagu allpool esile tõstetud.

6. Kliki Skannimisvalikud et vaadata oma Windowsi arvuti skannimisvalikuid.

7. Jookse Windows Defenderi võrguühenduseta skannimine hkcmd pahavara kontrollimiseks käivitamisel.
Märge: Soovitatav on käivitada a Täielik kontroll põhjalikuks kontrolliks eelistatavalt töövälisel ajal.

Loe ka:Lõpetage ressursimahukad protsessid Windowsi tegumihalduriga (GUIDE)
3. meetod: värskendage graafikadraivereid
Proovige värskendada draivereid uusimale versioonile, et parandada hkcmd põhjustatud suurt protsessori kasutust Windowsi töölaual/sülearvutis.
1. Vajutage nuppu Windowsvõti, tüüp seadmehaldus, ja tabas Sisenema.

2. Kerige alla kuni Ekraani adapterid ja selle laiendamiseks topeltklõpsake sellel.
3. Nüüd paremklõpsake videokaardi draiver ja klõpsake edasi Uuenda draiverit, nagu allpool näidatud.
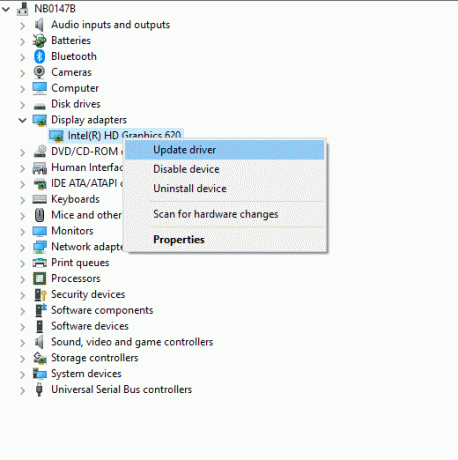
4. Kliki Otsige automaatselt värskendatud draiveritarkvara draiveri automaatseks värskendamiseks.
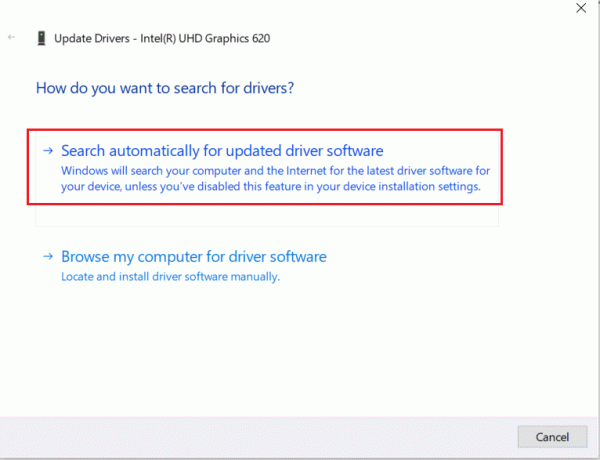
5. Windows otsib automaatselt värskendatud draivereid ja installib need, nagu näidatud.
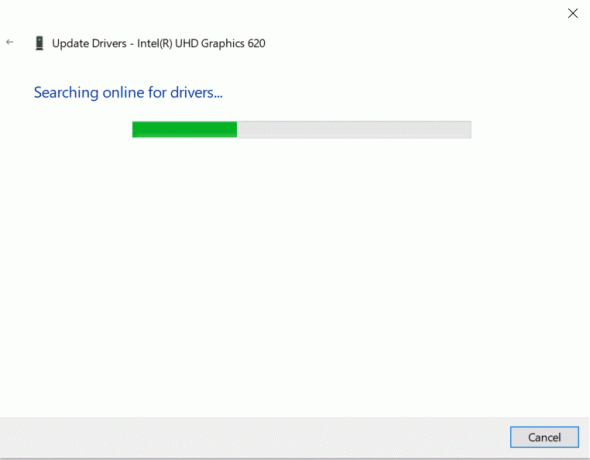
6. Kui installimine on lõppenud, Taaskäivitage arvuti.
4. meetod: installige graafikadraiverid uuesti
Kui draiverite värskendamine ei anna probleemi, saate graafikakaardi draiveri desinstallida ja uuesti installida. Mõlemal juhul on netotulemus sama.
1. Minema Seadmehaldur > Kuvaadapterid nagu varemgi.
2. Nüüd paremklõpsake autojuht ja valige Desinstallige seade.
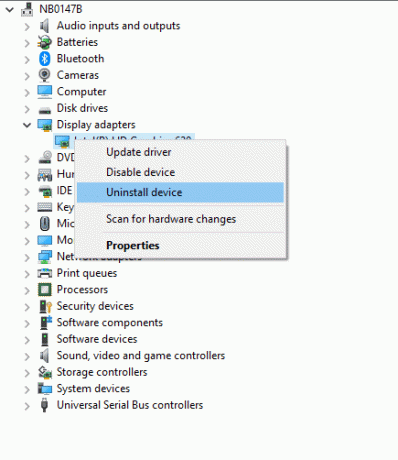
3. Ekraanil kuvatakse hoiatusviip. Märkige ruut Kustutage selle seadme draiveritarkvara ja klõpsake Desinstallige.
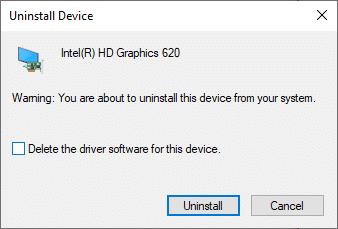
4 Külastage tootja veebisait draiveri käsitsi allalaadimiseks vastavalt süsteemi spetsifikatsioonidele. Näiteks, Intel, AMD, või NVIDIA.

5. Käivitage alla laaditud .exe-fail draiverite installimiseks.
Kontrollige, kas see võib parandada hkcmd kõrge CPU kasutust.
Loe ka:4 viisi graafikadraiverite värskendamiseks Windows 10-s
5. meetod: ajutiste failide puhastamine
Kui teie süsteemis on rikutud hkcmd- või ajutised failid, kogete hkcmd suurt CPU-kasutust. Saate selle tõrke lahendada, tühjendades oma süsteemis ajutised failid kahel järgmisel viisil.
Meetod 5A: käsitsi puhastamine
1. Vajutage nuppu Windows võti ja tüüp %temp%.
2. Nüüd klõpsake nuppu Avatud avada Ajutiste failide (.tmp) kaust.

3. Nüüd Vali kõik failid vajutades Ctrl + A võtmed koos.
4. Vajutage Tõstuklahv + Del klahve kokku, et kõik ajutised failid jäädavalt kustutada.

Meetod 5B: süstemaatiline puhastamine
1. Lööge Windowsi võti ja tüüp Ketta puhastamine otsinguribal. Avatud Ketta puhastamine otsingutulemustest, nagu näidatud.
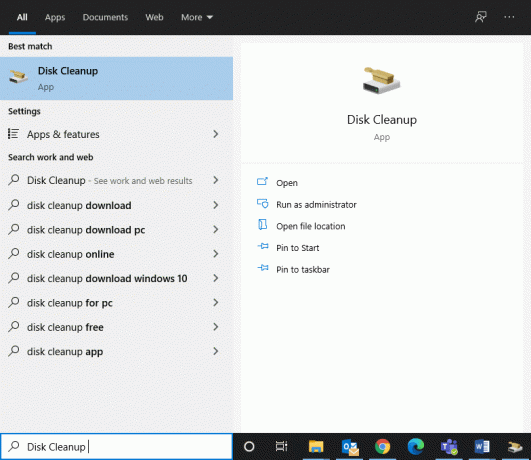
2. Nüüd vali draiv mida soovite puhastada ja klõpsake nuppu Okei.
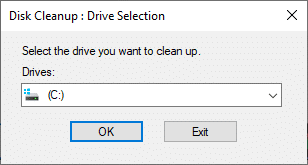
3. Siin märkige ruut pealkirjaga Ajutised Interneti-failid ja klõpsake edasi OKEI.

6. meetod: käivitage SFC ja DISM skannimine
Windows 10 kasutajad saavad käivitades oma süsteemifaile automaatselt skannida ja parandada Süsteemifailide kontrollija ja juurutamise pildi teeninduse ja halduse skannimine. See aitab teil parandada hkcmd kõrge CPU kasutust.
Kuid enne jätkamist on soovitatav käivitada Windows turvalises alglaadimises.
1. Vajutage Windowsi klahv + R, seejärel tippige msconfig ja tabas Sisenema avama Süsteemi konfiguratsioon aken.
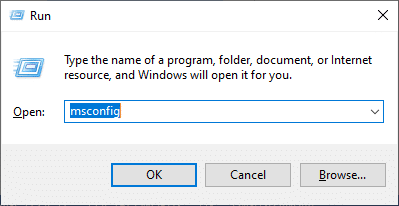
2. Valige Boot vahekaarti, kontrollige Turvaline käivitus kast all Boot valikud ja klõpsake nuppu Okei.

3. Ilmub viip. Kliki Taaskäivita ja teie süsteem käivitatakse turvarežiimis.
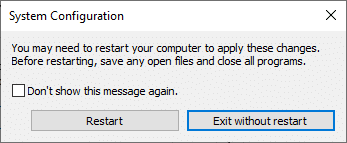
4. Nüüd otsige cmd ja klõpsake edasi Käivitage administraatorina, nagu näidatud. See käivitub Käsurida administraatoriõigustega.

5. Sisestage käsk: sfc /scannow ja tabas Sisenema. Süsteemifailide kontrollija skannib ja parandab kõik programmid automaatselt.
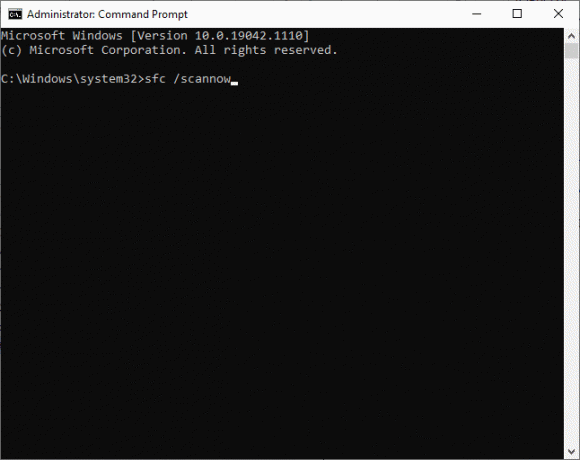
6. Kui see ei tööta, käivitage ükshaaval järgmised käsud:
Dism /Võrgus /Cleanup-Image /Kontrollige tervistDism /Võrgus /Cleanup-Image /ScanHealthDism /Võrgus /Cleanup-Image /Taasta tervis

Loe ka:Kuidas parandada rikutud süsteemifaile Windows 10-s
7. meetod: värskendage Windowsi
Kui te ei saanud ülalnimetatud meetoditega ühtegi parandust, aitab uute värskenduste installimine teil parandada süsteemis esinevaid vigu ja parandada hkcmd kõrge protsessori kasutust. Vastasel juhul ei ühildu süsteemis olevad failid hkcmd-failidega, mis põhjustab hkcmd põhjustatud suurt CPU kasutust.
1. Navigeerige Värskendus ja turvalisus vastavalt juhistele 2. meetod.
2. Nüüd vali Kontrolli kas uuendused on saadaval parempoolsest paneelist.

3A. Uusima saadaoleva värskenduse allalaadimiseks ja installimiseks klõpsake nuppu Installeeri nüüd, nagu kujutatud.

3B. Kui teie süsteem on juba ajakohane, kuvatakse see Olete kursis sõnum.
4. Taaskäivitaarvutisse ja kontrollige, kas probleem on nüüd lahendatud.
Keela hkcmd moodul käivitamisel
Kui soovite hkcmd mooduli käivitamisel keelata, et see ei laaditaks iga kord, kui Windows OS-i käivitub, saate selle keelata tegumihalduris, nagu on kirjeldatud selles meetodis. See aitab kaasa hkcmd põhjustatud suure protsessori kasutusele.
1. Paremklõpsake Windowsi ikoon ja valige Tegumihaldur, nagu näidatud.

2. Lülitu Käivitamine vahekaart Task Manager.

3. Siin vali hkcmd ülesanne ja klõpsake edasi Keela.
Märge: Oleme Skype'i allpool näitlikustamiseks keelanud.

Soovitatav:
- Kuidas parandada viga 0x80300024
- Kuidas parandada kõrge protsessori kasutust Windows 10-s
- Kuidas parandada veakoodi 0x80004005
- Parandage Chrome'i blokeerimise allalaadimise probleem
- Parandus USB jätkab lahtiühendamist ja uuesti ühendamist
Loodame, et sellest juhendist oli abi ja te suutsite seda teha parandage hkcmd kõrge protsessori kasutus Windows 10-s. Andke meile teada, milline meetod teie jaoks kõige paremini töötas. Samuti, kui teil on selle artikli kohta küsimusi/soovitusi, jätke need kommentaaride sektsiooni.