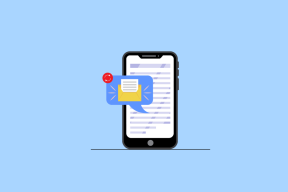7 parimat Windows 10 ülesandevaate seadet ja näpunäiteid 2020. aastal
Miscellanea / / November 29, 2021
Microsoft jätkab Windows 10 pumpamist põnevaid uusi funktsioone ja elemente iga uue värskendusega. Alates tume režiim juurde Windowsi dünaamiline lukk, nimekiri on päris pikk. Kuid üks funktsioon, mis paistab silma ja jääb siiski alahinnatud, on Task View. See lihtne funktsioon aitab teil olla produktiivsem ning aitab teil tõhusamalt töötada ja aega säästa.

Tootlikkuse suurendamine peaks olema üks teie 2020. aasta eesmärkidest. Kui otsite parimaid Windows 10 Task View sätteid ja näpunäiteid, mis teid selles aitavad, oleme koostanud mõned parimad.
Alustagem.
Ülesandevaade: mis see on ja kuidas see toimib
Task View on lihtne Windows 10 tööriist, mis võimaldab teil pääseda juurde hulgale virtuaalsetele töölauaruumidele.
Aga miks peaks keegi vajama komplekti virtuaalseid töölaudu? Alustuseks võimaldavad need lauaarvutid eraldada erinevad projektid, millega saate samaaegselt töötada.
Näiteks kui peate töötama ühe projekti jaoks ainult arvutustabelite kallal, ilma Slacki ja Twitteri tähelepanu kõrvalejuhtimiseta, saate sama teha ka Task View abil. Peate looma virtuaalse töölaua ja
avage sellel konkreetsed rakendused.
Lühidalt, see võimaldab teil eraldada töö- ja mänguruumid. Seega on selle eesmärk muuta teid tõhusamaks, võimaldades teil korraga keskenduda oma tööle või ühele konkreetsele aspektile.
Ja kui soovite heita pilku oma teistele projektidele või veidi Internetis sirvida, peate töölaudade vahel lülituma. Päris mugav.
Samuti teemal Guiding Tech
1. Virtuaalsete töölaudade ja ajaskaalade kasutamine ja juurdepääs
Juurdepääs Task View'le on Windows 10 puhul lihtne. Vajutage lihtsalt Windows + Tab klahve koos ja Windows kuvab ülaosas töölauad. Või võite klõpsata tegumiribal nupul Task View (nupu Start kõrval).

Pärast selle avamist näete kõiki teie süsteemis avatud rakendusi ja tööriistu, keskendudes praegusele rakendusele. Kõik, mida pead tegema, on uue virtuaalse töölauaruumi lisamiseks klõpsata plussnupul. Jah, nii lihtne.
Jällegi, kui olete a mitme monitori seadistamine, ei kuvata töötavaid rakendusi ühel monitoril. Selle asemel kuvatakse need monitoridel sõltuvalt sellest, millised rakendused olete konkreetsel kuval avatuna hoidnud.
Kuigi see võib virtuaalse töölaua eesmärki mõnevõrra kaotada, on hea asi see, et see eemaldab kõik segavad tegurid ja võimaldab juurdepääsu ainult olulistele rakendustele.
2. Mis on ajaskaala
Task View sisaldab veel ühte lahedat funktsiooni, mida nimetatakse sobivalt ajaskaalaks, mis võimaldab teil jätkata vanade projektide ülesandeid. Näiteks kui töötasite eelmisel nädalal Adobe Photoshopis laheda plakati kujundamisega, saate selle kiiresti alla laadida ja sellega edasi töötada.
Ajaskaalale juurdepääsu saamiseks avage Task View ja kerige alla ning näete kõiki oma tegevusi kuupäeva ja rakenduse järgi rühmitatuna. Kui soovite oma tööd jätkata, klõpsake rakenduse vahekaardil ja see on kõik.

Kui te aga ei soovi, et teie Windowsi arvuti teie tegevusi jälgiks, saate selle ka keelata.
Selleks minge jaotisse Seaded> Privaatsusseaded> Tegevuste ajalugu.

Siin tühjendage suvand Näita tegevusi.
3. Üksuste teisaldamine ühelt töölaualt teisele
Kui ütleme, et Task View aitab teil oma tööle keskendumiseks luua mitu virtuaalset töölauda, ei tähenda see, et tegemist on kitsa liivakastiga. See moodul annab teile sõltumatuse oma rakenduste teisaldamisel paljudes lauaarvutites.
Rakenduse teisaldamiseks ühelt töölaualt teisele paremklõpsake rakendusel ja valige Teisalda [Töölaua nimi].

Samal ajal võib kõigil töölaudadel olla avatud ühine rakendus.
Selleks järgige ülesandevaate avamisel sama rutiini. Pärast seda klõpsake rakendusel ja valige suvand "Kuva see aken kõigil töölaudadel". Lahe, eks?
Samuti teemal Guiding Tech
4. Snapi kasutamine
Veel üks põnev funktsioon inimestele, kes armastavad multitegumtööd, on Snap. Sellega saate hõlpsalt hallata kõiki avatud rakendusi korraga. Nagu nimigi ütleb, klõpsab see avatud rakenduse akna ekraani küljele. Nii saate kaks (või enam) akent kõrvuti avada.
Akna avamiseks avage Task View ja paremklõpsake aknal. Järgmisena valige Snap Right ja Snap Left ning vaadake maagiat.

Teise võimalusena saate kasutada ka kiirklahve. Avage rakendus, mida soovite klõpsata, ja seejärel vajutage suuna määramiseks klahve Win + paremale/vasakule. Järgmisena valige rakenduse aken, mille soovite kõrvuti avada, ja teid sorteeritakse.
Parim osa on see, et Windows Snap töötab korraga rohkem kui kahes aknas. Öelge Quadrantsile tere.
See kena väike funktsioon võimaldab teil avada rakenduste aknad neljast ristkülikust koosneval ruudustikul, nagu allpool kuvatud.

Nii et kui teil on selleks ressursse (nt ülilai monitor), vajutage esimese akna avamiseks nuppu Windows koos parem-/vasakklahviga.
Kui olete mõlemad rakenduse aknad avanud, valige järgmine, vajutage Windows + vasakpoolseid nuppe ja vajutage kohe üles noolt. See aktiveerib kvadrandid ja klõpsab akna ekraani ülemisse veerandisse. Hämmastav, eks?
5. Muutke Snapi sätteid
Jällegi on käputäis kohandusi, mida saate Snapi jaoks teha. Praegu pakub Windows 10 teile kolm võimalust, nagu on näidatud alloleval ekraanipildil. Ja vastavalt oma eelistustele saate need välja lülitada.

Minge jaotisse Seaded> Süsteem> Multitegumtöötlus ja keelake need, mis teile ei meeldi.
6. Klaviatuuri otseteed
Nagu olete juba arvanud, on Windowsi ülesannete vaate ja ajaskaala jaoks kümneid kiirklahve. Need säästavad teie aega ja annavad teile kiire ülevaate avatud rakendustest või töölaudadest.

Siin on mõned Windowsi tegumivaate klaviatuuri otseteed.
- Juurdepääs ülesandevaatele: Windows + Tab.
- Looge uus töölaud: Windows + Ctrl + D
- Virtuaalsete töölaudade vahel liikumine: Windows + Ctrl + vasak-/paremnool
Lahe näpunäide: kõigi akende avatuks nägemiseks paremklõpsake tegumiribal ja valige Kuva kõik aknad kõrvuti.
Samuti teemal Guiding Tech
7. Ülesandevaate keelamine
Kui te ei kasuta ülesannete vaadet ega soovi seda kasutada täitma oma tegumiriba, saate selle alati keelata.
Selleks paremklõpsake tegumiribal ja tühjendage kontekstimenüüst suvand Kuva ülesandevaade nupp.

Olge multitegumtöö professionaal
Niisiis, need olid mõned näpunäited ja nipid, mille abil saate Windows 10 ülesandevaate hallata. Kas jätsime lisamata teie lemmiklahenduse? Jagage seda meiega allolevates kommentaarides.
Järgmisena: Kas teie Windows 10 süsteemis puudub keeleriba? Lahendusi selle keeleriba taastamise kohta leiate järgmisest artiklist.