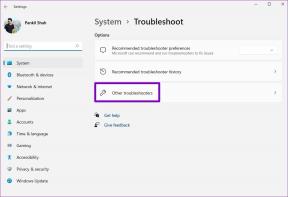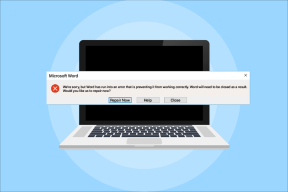Täielik juhend vahelehtede rühmitamiseks mobiilis Google Chrome'is
Miscellanea / / November 29, 2021
Harva näete oma telefoni funktsiooni, mis paneb teid lummama. Üks selline kogemus on minu jaoks olnud Google Chrome'i vahelehtede rühmad. Varem oli ka nii õiget vahekaarti on raske leida avatud vahelehtede hulgas, eriti mobiiltelefonis. Kuid asjad muutusid koos vaheleherühmade tutvustamine. Kui olete ka selle funktsiooni saanud ja soovite teada, kuidas Androidis Google Chrome'is vahekaarte rühmade abil korraldada, olete õiges kohas.

Lisaks korraldamisele pakuvad vahelehtede rühmad meeldivat viisi peida vahekaardid. Veelgi olulisem on see, et veebilehe välised lingid avanevad samas rühmas. Veebis uurides saate vahekaartide vahel liikuda ilma neid käsitsi rühma lisamata. Need avanevad automaatselt samas rühmas. Saate isegi grupisiseseid vahekaarte ümber korraldada ja neid igal ajal eemaldada või lisada.
Vaatame erinevaid näpunäiteid vahelehtede rühmade kasutamiseks Chrome'is.
Märge: Sõbralikult värskendage oma Google Chrome'i rakendust et nautida vahekaardirühmade kõiki eeliseid.
Vahelehtede rühmade loomine mobiilis Chrome'is
Vahelehtede rühmitamiseks Chrome'is on kaks võimalust.
1. meetod: looge linkidest vahekaartide rühm
Üks lihtsamaid viise vahelehtede rühma loomiseks on puudutada ja hoida all veebilehel olevat linki. Kui teete seda, kuvatakse menüü. Puudutage valikut "Ava rühmas uuel vahelehel"


Näete allosas uut vaheleheriba. Väikesed ringikujulised ikoonid tähistavad rühma erinevaid vahekaarte. Vahelehtede vahel vahetamiseks puudutage vahekaarti, mida soovite avada.

2. meetod: looge vahekaartide rühm vahekaardivaate ekraanilt
Saate luua vahekaartide rühmi ka olemasolevatest avatud vahekaartidest. Selleks avage vahekaartide vahetamise ekraan. Siit leiate kõik avatud vahelehed. Nüüd puudutage pikalt vahekaarti ja lohistage see üle teise vahelehe, et luua kahest grupist. Samamoodi lisage sellesse rühma rohkem vahekaarte või looge uus rühm.
Pro näpunäide: Saate isegi vaheleherühmi liita, kasutades pukseerimistehnikat. Kõigi vahekaartide liitmiseks vajutage rühma pikalt ja lohistage see üle teise rühma.

Kui olete rühma loonud, puudutage vahekaartide kuvamiseks rühma. Puudutage mis tahes vahekaarti selle avamiseks. Teised avatud vahelehed leiate allosas olevast rühmast. Vahelehtede vahel vahetamiseks puudutage ikooni.


Pro näpunäide: Uuri välja kuidas salvestada vahekaarte enne Chrome'i sulgemist arvutis.
Samuti teemal Guiding Tech
Kuidas lisada vaheleherühmale uus vahekaart
Vahelehtede rühmades vahekaartide loomiseks on mitu võimalust.
Kui vaatate vahelehtede rühmas olevat veebilehte, vajutage pikalt mis tahes veebilehel olevat linki ja valige menüüst „Ava uuel vahelehel rühmas”. See käivitab vahekaardi samas rühmas. Teise võimalusena, kui puudutate lihtsalt välist linki, avaneb see samas rühmas.

Näpunäide: Siit saate teada, mis on inkognito režiim Chrome'is ja kuidas see erineb külalisrežiimist.
Teiseks, kui vahekaartide rühm on avatud, näete paremas alanurgas väikest lisamise (+) ikooni. Uue vahekaardi loomiseks puudutage seda.

Kolmandaks, kui olete vahekaartide vahetamise ekraanil, puudutage erinevate vahekaartide kuvamiseks vahekaartide rühma. Uue vahelehe lisamiseks rühmale puudutage rühma ülaosas lisamise (+) ikooni.


Vahekaartide ümberkorraldamine vahelehtede rühmas
Saate hõlpsasti grupis vahelehti ümber järjestada, et hoida sarnaseid vahelehti koos. Selleks avage vahekaartide rühm. Puudutage vasakus allnurgas väikest ülesnoolt. Avaneb vahekaartide rühma ekraan. Hoidke vahekaarti all ja lohistage see uude kohta.


Samuti teemal Guiding Tech
Vahelehtede rühmast vahelehtede eemaldamine
Vahekaardi rühmitamise tühistamiseks avage vahekaartide rühm. Vahelehtede rühma kuva avamiseks puudutage allosas väikest ülesnoolt. Teise võimalusena pääsete sellele ekraanile Chrome'i vahelehtede vahetaja või multitegumtöö ekraani kaudu. Seejärel puudutage vahekaartide rühma.

Puudutage pikalt vahekaarti, mille soovite eemaldada. Allosas kuvatakse valik „Eemalda grupist”. Lohistage vahekaart sellel. Minge vahekaartide vahetamise ekraanile ja näete oma vahekaarti seal õnnelikult ilma grupipiiranguteta.


Vahelehtede sulgemine vahelehtede rühmas
Ülaltoodud meetod eemaldab rühmast ainult vahekaardi. Vahekaardi sulgemiseks otse rühma seest avage rühm ja seejärel puudutage vahekaarti. Hetkel aktiivse vahekaardi ikooni allosas kuvatakse väike ristiikoon. Vahekaardi sulgemiseks puudutage seda.

Teise võimalusena, kui olete vahelehtede rühma ekraanil, puudutage vahekaardi sulgemiseks ristiikooni selle ülaosas. Saate isegi valitud vahelehe sulgemiseks libistada vasakule või paremale.

Kuidas sulgeda kogu vahekaartide rühm
Kui soovite vahekaartide rühma sulgeda, ei pea te vahekaarte ükshaaval eemaldama. Saate grupi ja selle vahelehed sulgeda ühe puudutusega. Selleks avage vahekaartide vahetamise ekraan. Puudutage vahekaartide rühma ülaosas ristiikooni. See sulgeb kõik selle rühma vahelehed.

Kas sa teadsid: Kas saate arvutis Chrome'i vahekaartide värvi muuta? Uurige välja kuidas korraldada vahekaarte nende värvikoodide abil.
Samuti teemal Guiding Tech
Rühmitamise mugavus
Vahelehtede rühmade kasutamine on olnud elumuutev kogemus. Need muudavad sirvimise palju lihtsamaks. Loodan, et Google lisab Chrome'i brauserisse veel selliseid kasulikke funktsioone. Alustuseks tahaksin oma vahekaartide rühmad nimetada. Mida ootate Google'ilt? Andke meile teada oma mõtted allolevates kommentaarides.
Järgmisena: Kas soovite oma kasutuskogemust Google Chrome'i brauseris paremaks muuta? Järgmisel lingil vaadake 21 näpunäidet ja nippi, mida saate vahekaartide haldamiseks kasutada.