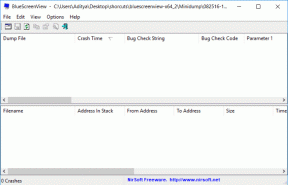Parandage töölaua aknahalduri kõrge protsessor (DWM.exe)
Miscellanea / / November 28, 2021
Töölaua aknahaldur Kas palju protsessorit? Töölaua aknahaldur vastutab põhiliselt töölaua visuaalsete efektide haldamise eest. Kui rääkida uusimast Windows 10-st, siis see haldab kõrge eraldusvõimega tuge, 3D-animatsiooni ja kõike muud. See protsess jätkub taustal ja kulutab teatud koguse Protsessor kasutamine. Sellegipoolest on mõned kasutajad, kes kogesid selle teenusega suurt CPU-kasutust. Siiski on süsteemi konfiguratsioonil mitu tingimust, mis põhjustavad seda suurt protsessori kasutust. Selles artiklis tutvustame teile mõningaid meetodeid töölauaaknahalduri suure protsessori kasutamise probleemi lahendamiseks.
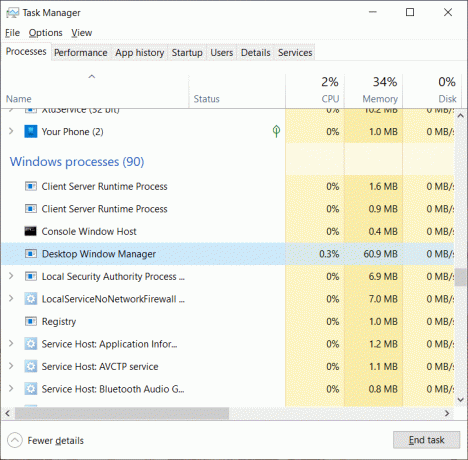
Mida see DWM.EXE teeb?
DWM.EXE on Windowsi teenus, mis võimaldab Windowsil täita visuaalseid efekte, nagu läbipaistvus ja töölauaikoonid. See utiliit aitab kuvada ka reaalajas pisipilte, kui kasutaja kasutab erinevaid Windowsi komponente. Seda teenust kasutatakse ka siis, kui kasutajad ühendavad oma kõrge eraldusvõimega väliseid kuvareid.
Sisu
- Kas on võimalik DWM.EXE keelata?
- Parandage töölaua aknahalduri kõrge protsessor (DWM.exe)
- 1. meetod – muutke teemat/taustapilti
- 2. meetod – keelake ekraanisäästja
- 3. meetod – pahavara skannimine
- 4. meetod – konkreetsete rakenduste kustutamine
- 5. meetod – MS Office'i toodete riistvarakiirenduse keelamine
- 6. meetod – muutke rakenduse vaikerežiimi
- 7. meetod – käivitage jõudluse tõrkeotsing
- 8. meetod – värskendage graafikakaardi draiverit
Kas on võimalik DWM.EXE keelata?
Vanades operatsioonisüsteemides, nagu Windows XP ja Windows Vista, oli lihtne viis süsteemi visuaalteenuste väljalülitamiseks. Kuid kaasaegsel Windowsi OS-il on teie OS-i väga intensiivselt integreeritud visuaalne teenus, mida ei saa käivitada ilma töölauaaknahaldurita.
Alates Windows 7-st kuni Windows 10-ni on erinevaid visuaalseid efekte, mis kasutavad seda DWM-teenust parema kasutajaliidese ja ilusate efektide saavutamiseks; seega ei saa seda teenust keelata. See on teie OS-i lahutamatu osa ja ülioluline osa selle renderdamisel GUI (graafiline kasutajaliides).
Parandage töölaua aknahalduri kõrge protsessor (DWM.exe)
Veenduge, et luua taastepunkt juhuks kui midagi valesti läheb.
1. meetod – muutke teemat/taustapilti
Desktop Window Manager haldab teie visuaalseid efekte, mis hõlmavad ka taustapilti ja selle teemat. Seetõttu võib olla võimalik, et teie praegused teemaseaded põhjustavad suurt protsessori kasutust. Seetõttu on esimene viis selle probleemi lahendamiseks alustada teema ja taustapildi muutmisest.
1. samm – Seadete avamiseks vajutage Windowsi klahvi + I, seejärel klõpsake nuppu Isikupärastamine.

2. samm – klõpsake vasakpoolses menüüs nuppu Taust.
3. samm – siin peate muutma oma praegust teemat ja taustapilti ning seejärel kontrollima, kas saate seda teha Parandage töölaua aknahalduri suure protsessori (DWM.exe) kasutusprobleem või mitte.

2. meetod – keelake ekraanisäästja
Teie ekraanisäästjat juhib ja haldab ka Windowsi töölauahaldur. On märgitud, et Windows 10 viimastes värskendustes teatasid paljud kasutajad, et ekraanisäästja seaded tarbivad palju protsessorit. Seega proovime selle meetodi puhul ekraanisäästja keelata, et kontrollida, kas protsessori kasutus on vähenenud või mitte.
1. samm – tippige Windowsi otsinguribale lukustuskuva sätted ja avage lukustuskuva sätted.

2. samm – klõpsake nüüd lukustuskuva seadete aknas nuppu Ekraanisäästja seaded link allosas.

3. samm – võib juhtuda, et teie süsteemis on aktiveeritud vaikeekraansäästja. Paljud kasutajad teatasid, et musta taustapildiga ekraanisäästja oli juba aktiveeritud, kuid nad ei saanud kunagi aru, et see oli ekraanisäästja.
4. samm – Seetõttu peate ekraanisäästja keelama parandage töölaua aknahalduri kõrge protsessori kasutus (DWM.exe). Valige ekraanisäästja rippmenüüst (Puudub).

5. samm – Muudatuste salvestamiseks klõpsake nuppu Rakenda ja seejärel nuppu OK.
3. meetod – pahavara skannimine
Kui teil on see probleem, võib selle põhjuseks olla teie seadmes oleva pahavara probleem. Kui teie arvuti on nakatunud mõne pahavara või viirusega, võib pahavara käitada mõnda skriipsud taustal, mis põhjustavad probleeme teie süsteemiprogrammides. Seetõttu on soovitatav käivitage täielik süsteemi viirusekontroll.
1. samm – tüüp Windows Defender Windowsi otsinguribal ja avage see.
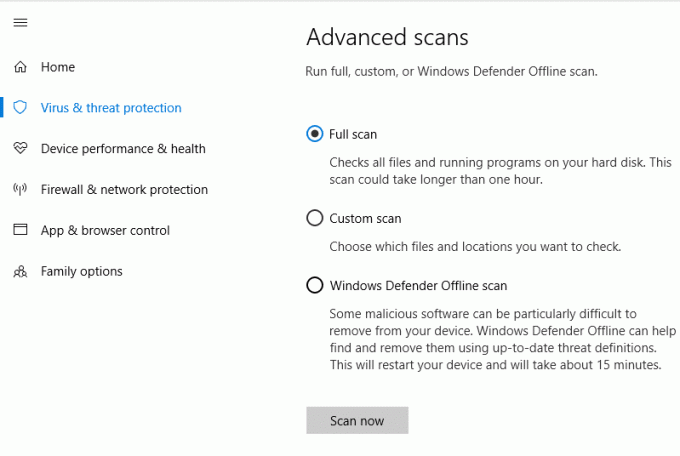
2. samm – kui see on avatud, näete paremal paanil Skannimisvalik. Siin on mõned valikud – täielik skannimine, kohandatud skannimine ja kiirskannimine. Peate valima täieliku skannimise. Süsteemi täielikuks skannimiseks kulub veidi aega.
3. samm – kui skannimine on lõppenud, taaskäivitage süsteem, et kontrollida, kas Töölaua aknahalduri suure CPU (DWM.exe) kasutamine on lahendatud või mitte.
4. meetod – konkreetsete rakenduste kustutamine
Kui ülaltoodud lahendused ei aidanud, võite proovida seda meetodit. Oluline on kontrollida, milline rakendus teie seadmes probleeme põhjustab. Mõned rakendused on OneDrive, SitePoint ja Dropbox. Võite proovida kustutada või ajutiselt Onedrive'i keelamine, SitePoint või mõni neist rakendustest töölaua aknahalduri suure CPU (DWM.exe) kasutuse parandamiseks.
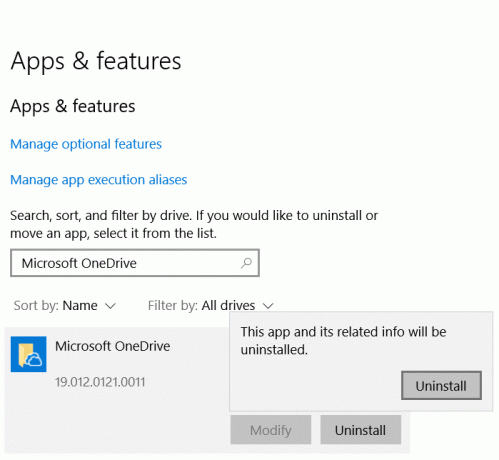
5. meetod – MS Office'i toodete riistvarakiirenduse keelamine
Mõned kasutajad teatasid, et nad lahendasid selle probleemi, keelates lihtsalt MS Office'i toodete riistvarakiirenduse. Riistvaralise kiirenduse funktsiooni kasutab Windows erinevate funktsioonide tõhusamaks täitmiseks.
1. samm – avage mis tahes MS Office'i toode (PowerPoint, MS Office jne) ja klõpsake Faili valik vasakust nurgast.
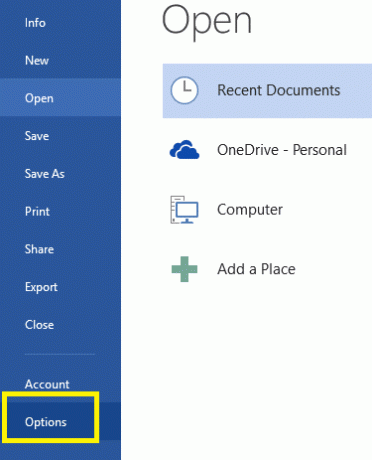
2. samm – menüüs Fail peate valimiseks alla kerima Valikud.
3. samm – kui uus aknapaan on avatud, peate klõpsama Täpsemalt valik. Kui klõpsate sellel, näete paremal küljel mitu valikut, siin peate leidma asukoha Ekraan valik. Siin on vaja Linnuke valik "Keela riistvaraline graafikakiirendus”. Nüüd salvestage kõik seaded.
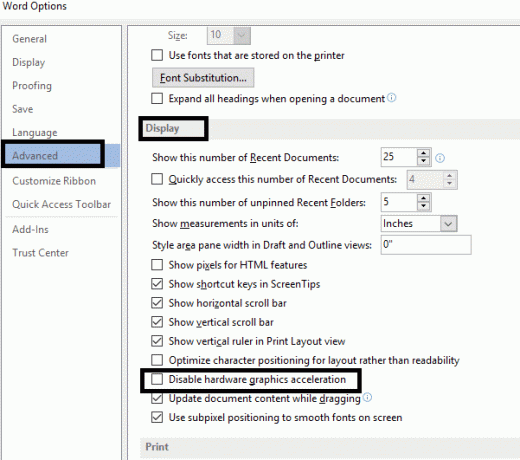
4. samm – muudatuste rakendamiseks taaskäivitage/taaskäivitage süsteem.
6. meetod – muutke rakenduse vaikerežiimi
Uusim Windowsi värskendus sisaldab mõningaid täiustatud funktsioone. Saate muuta rakenduse vaikerežiimi kahes saadaolevas valikus: tume ja hele. See on ka üks Windows 10 suure protsessori kasutamise põhjusi.
1. samm – Seadete avamiseks vajutage Windowsi klahvi + I, seejärel klõpsake nuppu Isikupärastamine.
2. samm – Klõpsake vasakpoolses aknas nuppu Värvid jaotises Isikupärastamine.
3. samm – kerige alla ekraani allossa, kuni leiate asukoha Valige rakenduse vaikerežiim pealkiri.
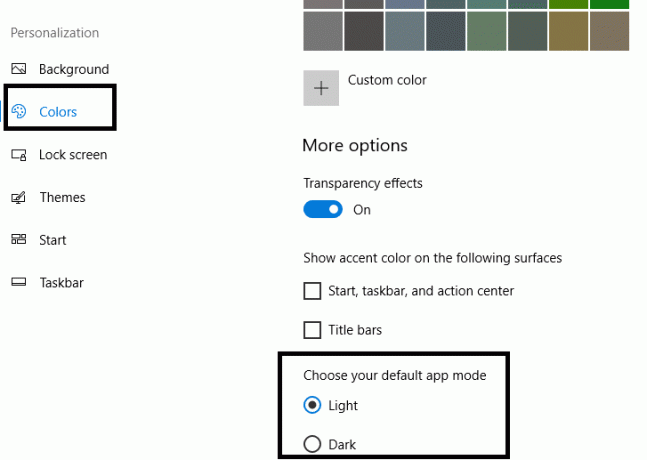
4. samm – siin peate valima Kerge valik.
5. samm – seadete rakendamiseks taaskäivitage arvuti.
7. meetod – käivitage jõudluse tõrkeotsing
1.Tüüp powershell Windowsi otsingus, seejärel paremklõpsake Windows PowerShell ja valige Käivitage administraatorina.

2. Tippige PowerShelli järgmine käsk ja vajutage sisestusklahvi:
msdt.exe -id MaintenanceDiagnostic

3. See avaneb Süsteemi hoolduse tõrkeotsing, klõpsake Edasi.

4. Kui leitakse mõni probleem, klõpsake kindlasti nuppu Remont ja järgige protsessi lõpetamiseks ekraanil kuvatavaid juhiseid.
5. Tippige PowerShelli aknasse uuesti järgmine käsk ja vajutage sisestusklahvi:
msdt.exe /id PerformanceDiagnostic

6. See avaneb Jõudluse tõrkeotsing, klõpsake lihtsalt Edasi ja järgige lõpetamiseks ekraanil kuvatavaid juhiseid.

8. meetod – värskendage graafikakaardi draiverit
Värskendage graafikadraivereid käsitsi seadmehalduri abil
1. Vajutage Windows Key + R ja seejärel tippige devmgmt.msc ja avamiseks vajutage sisestusklahvi Seadmehaldus.

2. Järgmiseks laiendage Ekraani adapterid ja paremklõpsake oma graafikakaardil ja valige Luba.

3. Kui olete seda uuesti teinud, paremklõpsake oma graafikakaardil ja valige "Uuenda draiverit“.

4. Valige "Otsige automaatselt värskendatud draiveritarkvara” ja laske sellel protsess lõpule viia.

5. Kui ülaltoodud sammudest oli probleemi lahendamisel abi, siis väga hea, kui mitte, siis jätkake.
6. Paremklõpsake oma graafikakaardil uuesti ja valige "Uuenda draiverit", kuid seekord valige järgmisel ekraanil "Sirvige minu arvutit draiveritarkvara otsimiseks.“

7. Nüüd valige "Lubage mul valida arvutis saadaolevate draiverite loendist.”

8. Lõpuks valige uusim draiver loendist ja klõpsake nuppu Edasi.
9. Laske ülaltoodud protsessil lõppeda ja muudatuste salvestamiseks taaskäivitage arvuti.
Järgige samu samme integreeritud graafikakaardi (milleks antud juhul on Intel) draiverite värskendamiseks. Vaadake, kas saate Parandage töölaua aknahalduri kõrge CPU (DWM.exe) probleem, kui ei, siis jätkake järgmise sammuga.
Värskendage graafikadraivereid automaatselt tootja veebisaidilt
1. Vajutage Windows Key + R ja tippige dialoogiboksi "dxdiag” ja vajuta sisestusklahvi.

2. Pärast seda otsige kuva vahekaarti (seal on kaks kuvakaarti, millest üks on integreeritud graafikakaart ja teine on Nvidia oma) klõpsake kuva vahekaardil ja uurige oma graafikakaart.

3. Nüüd minge Nvidia draiveri juurde allalaadimise veebisait ja sisestage toote üksikasjad, mille me just teada saame.
4. Otsige pärast teabe sisestamist oma draiverid, klõpsake nuppu Nõustun ja laadige draiverid alla.

5. Pärast edukat allalaadimist installige draiver ja olete oma Nvidia draivereid edukalt käsitsi värskendanud.
Soovitatav:
- Kas te ei saa WhatsApp Webiga ühendust luua? Parandage, et WhatsApp Web ei tööta!
- Mida ma saan teha, kui olen oma Instagrami parooli unustanud?
- Parandage tegumiriba otsing, mis ei tööta Windows 10-s
- Kuidas keelata Windows 10 tulemüür
Loodan, et see artikkel oli kasulik ja saate nüüd hõlpsalt hakkamaParandage töölaua aknahalduri kõrge CPU (DWM.exe) kasutus, kuid kui teil on selle õpetuse kohta veel küsimusi, küsige neid kommentaaride jaotises.