Parandage hiirekursori kõrval pöörlev sinine ring
Miscellanea / / November 28, 2021
Parandage hiirekursori kõrval pöörlev sinine ring: Kui olete hiljuti Windows 10-le üle läinud, on tõenäoline, et olete silmitsi selle probleemiga, kus hiirekursori kõrvale ilmub pidevalt sinine vilkuv laadimisring. Peamine põhjus, miks see pöörlev sinine ring hiirekursori kõrvale ilmub, on ülesanne mis näib töötavat pidevalt taustal ja ei lase kasutajal oma ülesannet täita sujuvalt. See võib juhtuda siis, kui taustal töötavat ülesannet ei täideta nii, nagu peaks, ja seetõttu kasutab see oma protsesside laadimiseks Windowsi ressurssi.

Tundub, et see probleem mõjutab kasutajat sõrmejäljeskannerit, mis põhjustab neile kõik probleemid, välja arvatud probleemi ei piirdu sellega, kuna selle probleemi võib põhjustada ka vananenud, rikutud või ühildumatu kolmanda osapoole tarkvara autojuhid. Nii et ilma aega raiskamata vaatame, kuidas allpool loetletud tõrkeotsingu juhendi abil tegelikult lahendada hiirekursori kõrval keerleva sinise ringi probleem operatsioonisüsteemis Windows 10.
Sisu
- Parandage hiirekursori kõrval pöörlev sinine ring
- 1. meetod: tehke puhas alglaadimine
- 2. meetod: peatage OneDrive'i sünkroonimisprotsess
- 3. meetod: MS Office'i installi parandamine
- 4. meetod: spuuleri protsessi lõpetamine
- 5. meetod: tapke Nvidia Streamer Service
- 6. meetod: keelake ajutiselt viirusetõrje ja tulemüür
- 7. meetod: keelake hiire sonar
- 8. meetod: HP kasutajatele või kasutajatele, kellel on biomeetrilised seadmed
- 9. meetod: desinstallige Asus Smart Gesture
Parandage hiirekursori kõrval pöörlev sinine ring
Veenduge, et luua taastepunkt juhuks kui midagi valesti läheb.
1. meetod: tehke puhas alglaadimine
Mõnikord võib kolmanda osapoole tarkvara olla vastuolus Windowsi kursoriga ja seetõttu võib selle probleemi tõttu tekkida hiirekursori kõrval pöörlev sinine ring. Selleks, et parandage hiirekursori kõrval pöörlev sinine ring probleem, sa pead teha puhas alglaadimine arvutisse ja diagnoosige probleem samm-sammult.

2. meetod: peatage OneDrive'i sünkroonimisprotsess
Mõnikord võib see probleem ilmneda OneDrive'i sünkroonimisprotsessi tõttu, nii et selle probleemi lahendamiseks paremklõpsake OneDrive'i ikoonil ja klõpsake nuppu Peata sünkroonimine. Kui jääte endiselt jänni, desinstallige kõik OneDrive'iga seonduv. See peaks ilma probleemideta lahendama hiirekursori kõrval keerleva sinise ringi probleemi, kuid kui probleem on endiselt ummikus, jätkake järgmise meetodiga.
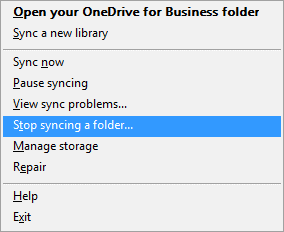
3. meetod: MS Office'i installi parandamine
1. Tippige Windowsi otsingusse juhtelement ja klõpsake nuppu Kontrollpaneel otsingutulemustest.

2. Nüüd klõpsake programmi Desinstalli ja valige MS Office nimekirjast.

3. Paremklõpsake Microsoft Office'i ja valige Muuda.
4. Seejärel valige Remont valikute loendist ja järgige parandusprotsessi lõpuleviimiseks ekraanil kuvatavaid juhiseid.

5. Probleemi lahendamiseks taaskäivitage arvuti.
4. meetod: spuuleri protsessi lõpetamine
Kui klõpsasite kogemata printimisvalikul, kui teie süsteemiga pole ühendatud printerit, võib see põhjustada Windows 10-s hiirekursori kõrval pöörleva sinise ringi. Mis juhtub, kui klõpsate printimissuvandil, hakkas taustal töötama prindiprotsess, mida nimetatakse spooli- või spuuleriteenuseks. printerit pole lisatud protsessi.
1. Vajutage Ctrl + Shift + Esc klahv koos, et avada tegumihaldur.

2. Leidke protsess koos nimi spool või spooler seejärel paremklõpsake sellel ja valige Lõpeta ülesanne.
3. Sulgege tegumihaldur ja kontrollige, kas probleem on lahendatud või mitte.
5. meetod: tapke Nvidia Streamer Service
Avage tegumihaldur ja kustutage kutsutud teenus Nvidia Streamer seejärel kontrollige, kas probleem on lahendatud või mitte.
6. meetod: keelake ajutiselt viirusetõrje ja tulemüür
Mõnikord võib viirusetõrjeprogramm põhjustada NVIDIA draiverid jooksevad pidevalt kokku ja veendumaks, et see siin nii ei ole, peate oma viirusetõrje piiratud ajaks keelama, et saaksite kontrollida, kas tõrge ilmub ka siis, kui viirusetõrje on välja lülitatud.
1. Paremklõpsake Viirusetõrjeprogrammi ikoon süsteemses salves ja valige Keela.

2. Järgmisena valige ajavahemik, mille jaoks Viirusetõrje jääb keelatuks.

Märkus. Valige väikseim võimalik aeg, näiteks 15 minutit või 30 minutit.
3. Kui see on tehtud, kontrollige, kas viga laheneb või mitte.
4. Tippige Windowsi otsingusse juhtelement ja klõpsake nuppu Kontrollpaneel otsingutulemustest.

5. Järgmisena klõpsake nuppu Süsteem ja turvalisus.
6. Seejärel klõpsake nuppu Windowsi tulemüür.

7. Nüüd klõpsake vasakpoolsel aknapaanil nuppu Lülita Windowsi tulemüür sisse või välja.

8. Valige Lülitage Windowsi tulemüür välja ja taaskäivitage arvuti. See oleks kindlasti Parandage hiirekursori kõrval pöörleva sinise ringi probleem.
Kui ülaltoodud meetod ei tööta, järgige tulemüüri uuesti sisselülitamiseks täpselt samu samme.
7. meetod: keelake hiire sonar
1. Jälle avatud Kontrollpaneel seejärel klõpsake Riistvara ja heli.

2. Klõpsake jaotises Riistvara ja heli nuppu Hiir jaotises Seadmed ja printerid.

3. Lülitu Kursori valikud ja tühjendage märge “Näita kursori asukohta, kui vajutan CTRL-klahvi.”
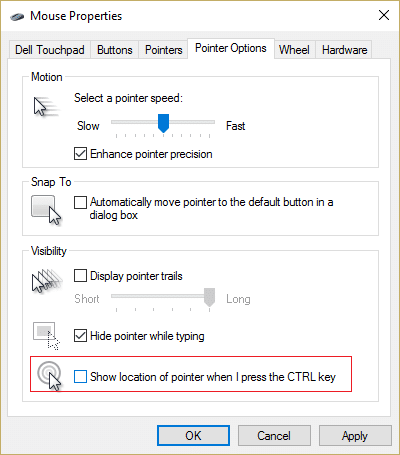
4. Klõpsake nuppu Rakenda ja seejärel nuppu OK.
5. Muudatuste salvestamiseks taaskäivitage arvuti.
8. meetod: HP kasutajatele või kasutajatele, kellel on biomeetrilised seadmed
1. Vajutage Windowsi klahvi + R ja seejärel tippige devmgmt.msc ja vajutage seadmehalduri avamiseks sisestusklahvi.

2. Nüüd laiendage Biomeetrilised seadmed ja seejärel paremklõpsake Kehtivusandur.
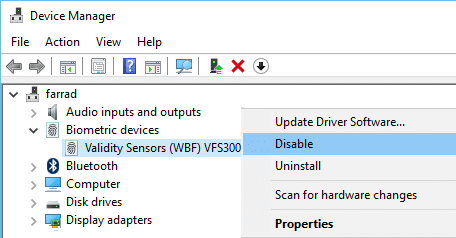
3. Valige Keela kontekstimenüüst ja sulgege seadmehaldur.
4. Taaskäivitage arvuti ja see peaks probleemi lahendama, kui mitte, siis jätkake.
5. Kui kasutate HP sülearvutit, käivitage see HP SimplePass.
6. Klõpsake nuppu ülaosas hammasrattaikoon ja Tühjendage ruut LaunchSite jaotises Isiklikud sätted.
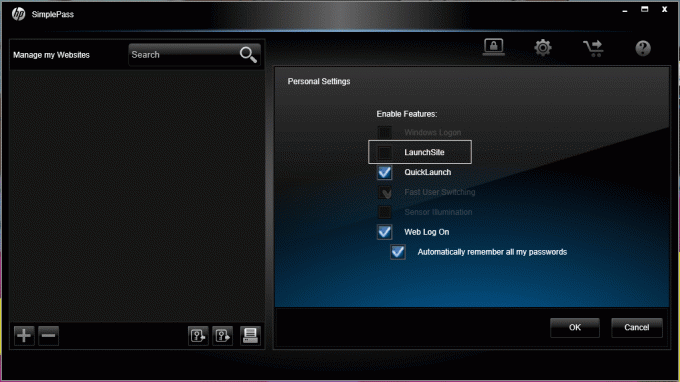
7. Järgmisena klõpsake nuppu OK ja sulgege HP SimplePass. Muudatuste salvestamiseks taaskäivitage arvuti.
9. meetod: desinstallige Asus Smart Gesture
Kui teil on ASUSe arvuti, siis näib, et teie puhul on peamine süüdlane tarkvara Asus Smart žest. Enne desinstallimist võite selle teenuse protsessi Tegumihalduris lõpetada. Kui see probleemi ei lahendanud, võite jätkata Asus Smart Gesture'i tarkvara desinstallimisega.
Sulle soovitatud:
- Parandage Windows 10 draivi uuesti ühendamise hoiatus
- Kuidas parandada automaatesitus, mis Windows 10-s ei tööta
- Parandage viga 1962 Operatsioonisüsteemi ei leitud
- Parandage draiverit WUDFRd ei õnnestunud laadida
See on see, mis teil õnnestus Parandage hiirekursori kõrval pöörlev sinine ring kuid kui teil on selle juhendi kohta veel küsimusi, küsige neid kommentaaride jaotises.



