Parandage viga ffmpeg.exe lakkas töötamast
Miscellanea / / November 28, 2021
Kui kasutate Firefoxi või Google Chrome'i, võib teil olla tõrketeade "ffmpeg.exe has lõpetas töötamise." Probleem ilmneb siis, kui kasutaja proovib juurdepääsu veebilehtedele, kus on palju meediat sisu. Nüüd on FFmpeg tasuta tarkvaraprojekt, mis toodab teeke ja programme multimeediumiandmete töötlemiseks. Vähesed kasutajad kurdavad ka ffmpeg.exe suure protsessori- ja mälukasutuse üle, kuid kui protsess on peatatud, on probleem lahendatud.
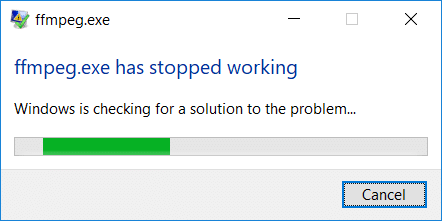
Paistab, et praegune puhas käivitamine või lihtne taaskäivitamine ei lahenda probleemi kasutajate jaoks ja alati, kui avate veebisaidi, kus on palju meediat, kuvatakse uuesti sama veateade. Nii et ilma aega raiskamata vaatame, kuidas allpool loetletud tõrkeotsingu juhendi abil tegelikult parandada ffmpeg.exe on lakanud töötamast.
Sisu
- Parandage viga ffmpeg.exe lakkas töötamast
- 1. meetod: eemaldage arvutist fail ffmpeg.exe
- 2. meetod: käivitage SFC ja DISM tööriist
- 3. meetod: lähtestage Firefox
- 4. meetod: installige Firefox uuesti
Parandage viga ffmpeg.exe lakkas töötamast
Veenduge, et luua taastepunkt, juhuks kui midagi peaks valesti minema.
1. meetod: eemaldage arvutist fail ffmpeg.exe
1. Tüüp ffmpeg Windows Searchis paremklõpsake seda ja valige ava faili asukoht.
2. Leiate faili ffmpg.exe, kuid probleem on selles, et te ei saa seda kustutada, nii et selle asemel liigutage fail, lohistades selle mujale.
3. Muudatuste salvestamiseks taaskäivitage arvuti.
2. meetod: käivitage SFC ja DISM tööriist
1. Avatud Käsurida. Kasutaja saab selle toimingu sooritada otsides ‘cmdja seejärel vajutage sisestusklahvi.

2. Nüüd tippige cmd-sse järgmine tekst ja vajutage sisestusklahvi:
Sfc /scannow. sfc /scannow /offbootdir=c:\ /offwindir=c:\windows (Kui ülaltoodud ei õnnestu, proovige seda)

3. Oodake, kuni ülaltoodud protsess lõpeb, ja kui see on tehtud, taaskäivitage arvuti.
4. Avage uuesti cmd ja tippige järgmine käsk ja vajutage pärast iga käsku sisestusklahvi:
Dism /Võrgus /Cleanup-Image /Kontrollige tervist. Dism /Võrgus /Cleanup-Image /ScanHealth. Dism /Võrgus /Cleanup-Image /Taasta tervis

5. Laske käsul DISM käivitada ja oodake, kuni see lõpeb.
6. Kui ülaltoodud käsk ei tööta, proovige allolevat:
Dism /Pilt: C:\offline /Cleanup-Image /RestoreHealth /Allikas: c:\test\mount\windows. Dism /Võrgus /Cleanup-Image /RestoreHealth /Allikas: c:\test\mount\windows /LimitAccess
Märge: Asendage C:\RepairSource\Windows oma parandusallikaga (Windowsi installi- või taasteketas).
7. Taaskäivitage arvuti, et muudatused salvestada ja kontrollida, kas saate seda teha Parandage viga ffmpeg.exe lakkas töötamast.
3. meetod: lähtestage Firefox
1. Avage Mozilla Firefox ja klõpsake nuppu kolm rida paremas ülanurgas.

2. Seejärel klõpsake nuppu Abi ja vali Teave veaotsingu kohta.

3. Esiteks proovige Turvarežiim ja selleks klõpsake nuppu Taaskäivitage, kui lisandmoodulid on keelatud.

4. Vaadake, kas probleem on lahendatud, kui mitte, siis klõpsake Värskendage Firefoxi all "Täiustage Firefoxi“.
5. Muudatuste salvestamiseks taaskäivitage arvuti.
4. meetod: installige Firefox uuesti
1. Vajutage Windowsi klahvi + R ja seejärel tippige appwiz.cpl ja vajuta Enter.

2. Leidke loendist Mozilla Firefox ja klõpsake nuppu Desinstallige.

3. Kinnitage Firefoxi desinstallimine ja taaskäivitage arvuti pärast protsessi lõppu.
4. Avage teine brauser, seejärel kopeerige ja kleepige see link.
5. Klõpsake Lae alla nüüd Firefoxi uusima versiooni allalaadimiseks.
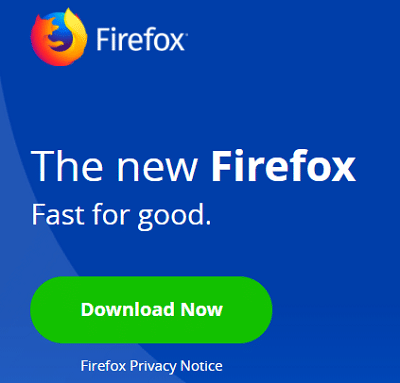
6. Topeltklõpsake FirefoxInstaller.exe seadistuse käivitamiseks.
7. Seadistuse lõpuleviimiseks järgige ekraanil kuvatavaid juhiseid.
8. Taaskäivitage arvuti.
Soovitatav:
- Parandage Windows 10 tegumiribalt puuduv WiFi ikoon
- Parandage saatuslik viga Keelefaili ei leitud
- Kuidas keelata reaalajas plaadid Windows 10 menüüs Start
- Muutke Windows 10 kriitilist aku taset
See on see, mis teil õnnestus Parandage viga ffmpeg.exe lakkas töötamast aga kui teil on selle postituse kohta endiselt küsimusi, küsige neid kommentaaride jaotises.



