Mis on dwm.exe (töölaua aknahalduri) protsess?
Miscellanea / / November 28, 2021
Miks ma näen tegumihalduris faili dwm.exe?
Süsteemi tegumihaldurit kontrollides võisite märgata dwm.exe (töölaua aknahaldur). Enamik meist ei ole sellest terminist ega selle kasutamisest/funktsioonist meie süsteemis teadlikud. Kui seletame seda väga lihtsate sõnadega, siis on see süsteemiprotsess, mis juhib ja käskeb kuva & pikslit Windowsist. See juhib kõrge eraldusvõimega tugi, 3D-animatsioon, pildid ja kõik muu. See on komposiitaknahaldur, mis kogub erinevatest rakendustest graafilisi andmeid ja loob töölaual lõpliku pildi, mida kasutajad näevad. Iga Windowsi rakendus loob oma pildi teatud kohta mälus, dwm.exe ühendab need kõik üheks pildiks, mis kuvatakse kasutajale lõpliku pildina. Põhimõtteliselt on sellel otsustav osa selle renderdamisel GUI (graafiline kasutajaliides) teie süsteemist.

Sisu
- Mida see DWM.EXE teeb?
- Kas see muudab teie süsteemi aeglaseks?
- Kas on võimalik DWM.EXE keelata?
- Mis siis, kui töölaua aknahaldur kasutab suurt protsessorit ja RAM-i?
- 1. meetod: läbipaistvuse efektide keelamine
- 2. meetod: lülitage kõik oma süsteemi visuaalsed efektid välja
- 3. meetod: keelake ekraanisäästja
- 4. meetod: veenduge, et kõik draiverid oleksid värskendatud
- 5. meetod: käivitage jõudluse tõrkeotsing
- Kas dwm.exe on viirus?
Mida see DWM.EXE teeb?
DWM.EXE on Windowsi teenus, mis võimaldab Windowsil täita visuaalseid efekte, nagu läbipaistvus ja töölauaikoonid. See utiliit aitab kuvada ka reaalajas pisipilte, kui kasutaja kasutab erinevaid Windowsi komponente. Seda teenust kasutatakse ka siis, kui kasutajad ühendavad oma kõrge eraldusvõimega väliseid kuvareid.
Nüüd olete ehk saanud aimu, mida täpselt Desktop Window Manager teeb. Jah, kõik on seotud teie süsteemi kuva ja pikslitega. Ükskõik, mida näete oma Windowsis piltide, 3D-efektide ja kõige osas, juhib dwm.exe.
Kas see muudab teie süsteemi aeglaseks?
Kui arvate, et töölauaaknahaldur vähendab teie süsteemi jõudlust, pole see täiesti tõsi. Muidugi kulutab see palju süsteemi ressursse. Kuid mõnikord kulub selleks rohkem RAM-i ja protsessorit teatud tegurite tõttu, nagu teie süsteemis olevad viirused, absoluutsed graafikadraiverid jne. Lisaks saate dwm.exe CPU kasutuse vähendamiseks teha mõningaid muudatusi kuvaseadetes.
Kas on võimalik DWM.EXE keelata?
Ei, selle funktsiooni keelamiseks või lubamiseks teie süsteemis pole valikut. Varasemates Windowsi versioonides, näiteks Vista ja Windows 7, oli funktsioon, mille abil oleksite selle funktsiooni keelanud. Kuid kaasaegne Windows OS sisaldab teie OS-i väga intensiivselt integreeritud visuaalset teenust, mida ei saa käivitada ilma töölauaaknahaldurita. Veelgi enam, miks te seda teete. Seda funktsiooni pole vaja välja lülitada, kuna see ei võta teie süsteemilt palju ressursse. See on toimimises ja ressursside haldamises täiustatud, nii et te ei pea vaeva nägema selle keelamisega.
Mis siis kui Töölaua aknahaldur Kas kasutab suure protsessori ja RAM-i?
Täheldatud on juhtumeid, kus paljud kasutajad süüdistasid Desktop Window Manageri oma süsteemi suures protsessorikasutuses. Esimene asi, mida peate tegema, on kontrollida, kui palju protsessorit ja RAM-i see funktsioon tarbib.
1. samm – avage tegumihaldur, vajutades "CTRL + Alt + Kustuta”.
2. samm – siin all Windowsi protsessid, leiad Töölaua aknahaldur.

3. samm – saate kontrollida selle RAM-i ja CPU kasutust tabelitabelilt.
1. meetod: läbipaistvuse efektide keelamine
Esimene asi, mida saate teha, on keelata oma süsteemi läbipaistev säte, mis vähendab töölaua aknahalduri protsessori kasutamist.
1.PVajutage Windows Key + I, et avada sätted, seejärel klõpsake nuppu Isikupärastamine.

2. Nüüd klõpsake jaotises Isikupärastamine nuppu Värvid vasakpoolsest menüüst.
3. Klõpsake all oleval lülitil Läbipaistvuse efektid et see välja lülitada.

2. meetod: lülitage kõik oma süsteemi visuaalsed efektid välja
See on veel üks viis töölaua aknahalduri koormuse vähendamiseks.
1. Paremklõpsake "See arvuti” ja vali Omadused.

2. Siin peate klõpsama nuppu Süsteemi täpsemad sätted link.
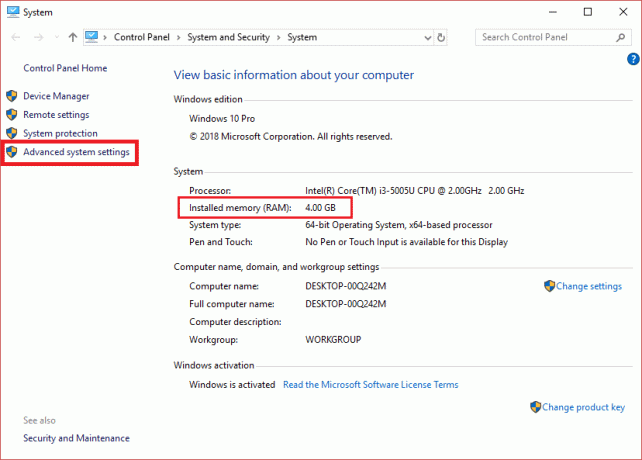
3. Nüüd lülitage sisse Vahekaart Täpsemalt ja klõpsake nuppu Seaded all nupp Esitus.

4. Tehke valik "Reguleerige parima jõudluse saavutamiseks”.

5. Muudatuste salvestamiseks klõpsake nuppu Rakenda ja seejärel OK.
3. meetod: keelake ekraanisäästja
Teie ekraanisäästjat juhib ja haldab ka Windowsi töölauahaldur. On märgitud, et Windows 10 viimastes värskendustes teatasid paljud kasutajad, et ekraanisäästja seaded tarbivad palju protsessorit. Seega proovime selle meetodi puhul ekraanisäästja keelata, et kontrollida, kas protsessori kasutus on vähenenud või mitte.
1.Tüüp lukustuskuva seaded Windowsi otsinguribal ja vajutage lukustuskuva seadete avamiseks sisestusklahvi.

2. Nüüd klõpsake lukustuskuva seadete aknas nuppu Ekraanisäästja seaded link allosas.

3. Võib juhtuda, et teie süsteemis on aktiveeritud vaikeekraansäästja. Paljud kasutajad teatasid, et musta taustapildiga ekraanisäästja oli juba aktiveeritud, kuid nad ei saanud kunagi aru, et see oli ekraanisäästja.
4. Seetõttu peate ekraanisäästja keelama parandage töölaua aknahalduri kõrge protsessori kasutus (DWM.exe). Valige ekraanisäästja rippmenüüst (Puudub).

5. Muudatuste salvestamiseks klõpsake nuppu Rakenda ja seejärel OK.
4. meetod: veenduge, et kõik draiverid oleksid värskendatud
Üks suurimaid teie arvuti aeglustavaid tegureid on see, et draiverid ei ole ajakohased või on need lihtsalt rikutud. Kui teie süsteemi draivereid värskendatakse, vähendab see teie süsteemi koormust ja vabastab osa teie süsteemi ressurssidest. Peamiselt siiski ekraanidraiverite värskendamine aitab vähendada töölauaaknahalduri koormust. Kuid see on alati hea mõte värskendage seadme draivereid operatsioonisüsteemis Windows 10.

5. meetod: käivitage jõudluse tõrkeotsing
1.Tüüp powershell Windowsi otsingus, seejärel paremklõpsake Windows PowerShell ja valige Käivitage administraatorina.

2. Tippige PowerShelli järgmine käsk ja vajutage sisestusklahvi:
msdt.exe -id MaintenanceDiagnostic

3. See avaneb Süsteemi hoolduse tõrkeotsing, klõpsake Edasi.

4. Kui leitakse mõni probleem, klõpsake kindlasti nuppu Remont ja järgige protsessi lõpetamiseks ekraanil kuvatavaid juhiseid.
5. Tippige PowerShelli aknasse uuesti järgmine käsk ja vajutage sisestusklahvi:
msdt.exe /id PerformanceDiagnostic

6. See avaneb Jõudluse tõrkeotsing, klõpsake lihtsalt Edasi ja järgige lõpetamiseks ekraanil kuvatavaid juhiseid.

Kas dwm.exe on viirus?
Ei, see ei ole viirus, vaid teie operatsioonisüsteemi lahutamatu osa, mis haldab kõiki teie kuvasätteid. See asub vaikimisi Windowsi installidraiveri Sysetm32 kaustas, kui seda seal pole, siis peaksite muretsema hakkama.
Soovitatav:
-
Kuidas ühendada oma Android-telefon Windows 10-ga?
7 võimalust Android-telefonis ekraanipildi tegemiseks
Loodetavasti on teil aimu, mis on Desktop Window Manager ja kuidas see toimib. Lisaks kulutab see teie süsteemis väga vähem ressursse. Üks asi, mida peate meeles pidama, on see, et see on teie süsteemi lahutamatu osa, nii et te ei tohiks selles tarbetuid muudatusi teha. Kõik, mida saate teha, on kontrollida, kui palju see tarbib, ja kui leiate, et see tarbib palju, võite rakendada ülalnimetatud meetmeid. Kui soovite rohkem teada, jagage oma kommentaare.


