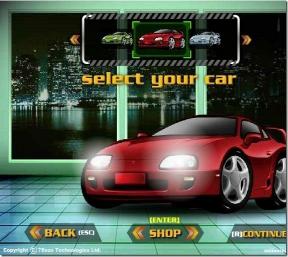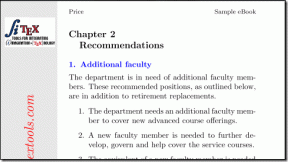Kuidas luua Gmailis meilimalli
Miscellanea / / November 29, 2021
Gmail jääb paljude tarbijate ja väikeettevõtete eelistatud valikuks. Kui käivitate sarnaseid meilivastuseid, peate aja säästmiseks looma meilimalli. Siit saate teada, kuidas saate Gmailis meilimalli luua.

Meilimallid on Gmailis üsna kasulikud. Te ei pea enam sisestama üldisi sõnumeid. Saate koostamismenüüst valida asjakohase meilimalli ja teha konteksti põhjal asjakohaseid muudatusi.
Meilimallid on mõistlikud personalitöötajatele, klientide esindajatele ja kõigile teistele, kes on väsinud sama tüüpi meilide tippimisest. Esiteks peate menüüst Seaded lubama mallid.
Samuti teemal Guiding Tech
Luba mallid Gmailist
Vaikimisi keelab Gmail kasutajatele mallide funktsiooni. Peate selle lubama ja siis kuvatakse see teile.
Samm 1: Külastage Gmaili veebis.
2. samm: Klõpsake paremas ülanurgas hammasrattaikoonil Seaded.
3. samm: Ava Vaata kõiki seadeid.

4. samm: Klõpsake ülemisel vahekaardil vahekaarti Täpsemalt.
5. samm: Lubage suvand Mallid.

6. samm: Kerige alla ja valige Salvesta muudatused.
Olete valmis Gmailis malli kasutama. Loome ühe. Kas teeme?
Looge Gmailis malle
Nüüd, kui olete mallid sisse lülitanud Gmail, on aeg luua mall. Järgige allolevaid samme.
Samm 1: Klõpsake Gmaili avakuval vasakus ülanurgas oleval koostamismenüül.
2. samm: See avab allosas sarnase Gmaili koostamise ekraani.

3. samm: Sisestage oma mustand või üldine vastus ja selle saatmise asemel klõpsake allosas kolme punktiga menüül.

4. samm: Avage menüü Mallid.
5. samm: Valige "Salvesta mustand mallina".
6. samm: Klõpsake järgmises menüüs "Salvesta uue mallina".

7. samm: Andke mallile nimi ja klõpsake allosas nuppu Salvesta.

Olete malli edukalt Gmaili salvestanud. Nüüd on aeg rakendust kasutada.
Samuti teemal Guiding Tech
Kasutage Gmailis malle
Nüüd, kui olete Gmailis mallid loonud, on aeg näha neid töös. Saate luua nii palju meilimalle, kui soovite ja kasutada neid vastavalt olukorrale. Siin on, kuidas saate Gmailis malle kasutada.
Samm 1: Klõpsake Gmaili avalehel koostamisnupul.
2. samm: See avab Gmailis koostamismenüü.
3. samm: Sõnumite käsitsi tippimise asemel võite klõpsata kolme punktiga menüül ja avada mallid.

4. samm: Valige menüüst Lisa mall asjakohane mall, mida soovite meiliga kasutada.
5. samm: Salvestatud kirja näete Gmaili koostamismenüüs.
Saate muuta aega, asukohta ja muid üksikasju. Kui meilimallil on juba a allkiri lisatud, peate selle enne meili saatmist dubleerimise vältimiseks eemaldama.
Kuidas Gmailis malli kustutada
Kui te ei vaja enam Gmaili malli, saate selle hõlpsalt oma Gmaili kontolt eemaldada. Siin on, kuidas saate Gmailis malli kustutada.
Samm 1: Valige Gmaili avalehe ülaosas koostamismenüü.
2. samm: Klõpsake kolme punktiga menüül ja klõpsake nuppu Mallid.

3. samm: Valige mall, mille soovite eemaldada.
4. samm: Näete malli kustutamise valikut. Kasutage seda ja te ei näe seda Gmaili malli.
Keela mallid Gmailis
Mallide lubamine ei riku teie Gmaili kasutuskogemust. Kui te ei soovi mingil põhjusel malle mõne aja pärast kasutada, saate selle Gmaili seadete menüüst hõlpsasti keelata.
Samm 1: Klõpsake Gmaili avalehes ikooni Seaded ja avage Kuva kõik seaded.
2. samm: Minge jaotisse Täpsemad valikud.

3. samm: Klõpsake menüüs Täpsemalt nuppu Keela.
4. samm: Kerige alla ja vajutage nuppu Salvesta muudatused.

Minge tagasi Gmaili avalehele ja te ei näe enam Gmaili mallide koostamist.
Kas ma saan mobiilis Gmaili malle kasutada?
Sarnaselt Gmaili allkirjaga jäävad Gmaili veebis loodud mallid teie Gmaili kontole alles. Te ei saa mobiilirakendustes kasutada samu Gmaili malle. Samuti ei saa te Gmaili mobiilis malle luua ega hallata.
Samuti teemal Guiding Tech
Alustage Gmailis mallide kasutamist
Gmaili mallid on võimsate kasutajate jaoks kohustuslikud. Saate luua nii palju malle kui soovite ja alustada sõnumitele stiilselt vastamist. Ärge minge üle parda. Vastasel juhul jääte segadusse, millist malli konkreetse stsenaariumi korral kasutada. Kuidas kavatsete Gmailis malle kasutada? Jagage oma mõtteid allolevates kommentaarides.