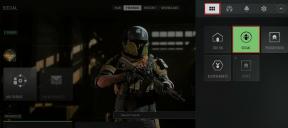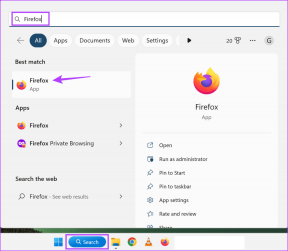7 viisi, kuidas vähendada teie Windows 10 arvutis kasutatavat andmemahtu
Miscellanea / / November 29, 2021
Internetiga ühendatud Windows 10 arvuti aitab teid saate oma arvutist parima. See aga maksab, kuna Windows 10 on loomulikult andmenõudlik operatsioonisüsteem. Kui kasutate arvutis Interneti-juurdepääsuks piiratud või piiratud andmesidepaketti, soovite seda kindlasti teha jälgige ja vähendage, kui palju andmeid Windows 10 OS tarbib. Seetõttu oleme selles postituses välja toonud seitse (7) erinevat viisi, kuidas seda teha.

Isegi kui teil pole piiratud Interneti-paketti, on need meetodid kasulikud. Samuti on käes aeg, kui märkate, et teie Windows 10 arvuti tarbib tavapärasest liiga palju andmeid. Seega peaksite oma Interneti-plaani mõistlikuks kasutamiseks vähendama ka Windows 10 arvuti andmekasutust, kasutades allpool loetletud näpunäiteid.
1. Tee ühendus mõõtmiseks
Üks lihtsamaid viise, kuidas panna oma Windows 10 arvuti tavapärasest vähem andmeid kasutama, on Interneti-ühenduse mõõtmine. Mõõtudega võrgus peatab teie Windowsi arvuti mõned andmemahukad tegevused, nagu Windowsi värskenduste automaatne allalaadimine, automaatsed rakenduste värskendused, automaatsed
Start-menüü plaatide värskendusedja mõned muud funktsioonid, mis tarbivad taustal andmeid.Siit saate teada, kuidas hõlpsasti Interneti-ühendust igas Windows 10 arvutis mõõta.
Samm 1: Käivitage Windowsi sätete menüü.
2. samm: Valige suvand "Võrk ja Internet".

3. samm: Jaotises Olek näitab Windows võrku, millega teie arvuti on praegu ühendatud (võib olla Wi-Fi või Ethernet). Võrgu oleku muutmiseks mõõdetud olekuks puudutage valikut 'Muuda võrgu atribuute'.

4. samm: Kerige jaotiseni Mõõdukas ühendus ja kui valik „Määra mõõdetud ühenduseks” on välja lülitatud. Lükake see sisse.

Ja see ongi kõik. Teie ühendus on nüüd mõõdetud.
2. Andmepiirangu määramine
Piiratud ribalaiusega Interneti-paketi kasutajate jaoks on arvutis kasutatava andmemahu määramine suurepärane viis andmekasutuse vähendamiseks. Oletame, et teie Interneti-paketi andmeside ribalaius on 20 GB ja te ei soovi, et teie arvuti kasutaks rohkem kui 2 GB nädalas. Nii saate oma arvutis määrata iganädalaseks andmemahu limiidiks 2 GB. Nii on teil täielik kontroll oma arvuti andmetarbimise üle.
Enne andmepiirangu seadmist võib arvutiühenduse mõõtmine (kontrollige ülaltoodud meetodit nr 1) veelgi aidata andmekasutust vähendada. Nüüd vaatame, kuidas oma Windows 10 arvutis andmepiirangut määrata.
Samm 1: Käivitage Windowsi sätete menüü.
2. samm: Valige suvand "Võrk ja Internet".

3. samm: Puudutage vasakpoolses jaotises valikut Andmekasutus.

4. samm: Puudutage jaotises Andmepiirang nuppu Määra limiit.

Märge: Veenduge, et jaotises „Kuva seaded” on valitud aktiivne Interneti-ühendus (milles soovite andmekasutust vähendada).
5. samm: Valige andmepiirangu tüüp, mille soovite määrata. Operatsioonisüsteemis Windows 10 saate määrata ainult igakuised, ühekordsed või piiramatud andmepiirangud.

Valige iga andmelimiidi jaoks limiidi tüüp, lähtestamise kuupäev ja andmepiirangu ühik (MB või GB).

6. samm: Kui olete andmelimiidi oma eelistustele vastava konfigureerimise lõpetanud, puudutage nuppu Salvesta.

Kui olete saavutanud määratud andmelimiidi, teavitab teie arvuti teid sellest. Saate andmepiirangut uuesti reguleerida või selle täielikult eemaldada. Andmepiirangu muutmiseks või eemaldamiseks liikuge jaotisse Seaded > Võrk ja Internet > Andmekasutus.

3. Taustaandmete piiramine
Vaikimisi on Windows 10 OS loodud kasutama teie Interneti-andmeid teatud installimiseks ja värskendamiseks Windows Store'i rakendused. Kui neid piiranguid ei piirata, võivad need taustal toimuvad rakenduste värskendused kulutada suure osa teie (piiratud) Interneti-paketist. Järgige allolevaid samme, et piirata taustaandmete kasutamist oma Windows 10 arvutis.
Samm 1: Käivitage Windowsi sätete menüü.
2. samm: Valige "Võrk ja Internet".

3. samm: Puudutage vasakpoolses jaotises valikut Andmekasutus.

4. samm: Kerige jaotiseni Taustaandmed ja valige Mitte kunagi, et piirata Windowsi poe taustal andmete kasutamist.

Teise võimalusena, kui teie arvutis on aktiivne andmepiirang, saate piirata taustaandmete kasutamist, kui saavutate 10% andmelimiidist.

4. Lülitage taustarakendused välja
Windows 10 OS võimaldab mõnel rakendusel taustal töötada, isegi kui need on suletud ja te neid ei kasuta. Mõned neist rakendustest (taustal töötamise loaga) mitte ainult ei tarbi vaikselt teie Interneti ribalaiust, vaid tühjendavad ka teie arvuti akut tavapärasest kiiremini.
Kui soovite piirata oma Windowsi arvuti andmekasutust miinimumini, on üks asi, mida teha, on taustarakendused välja lülitada või taustal töötavate rakenduste arvu vähendada. Siin on, kuidas seda teha.
Samm 1: Käivitage Windowsi sätete menüü.
2. samm: Valige Privaatsus.

3. samm: Kerige vasakpoolse jaotise allossa ja valige Taustarakendused.

4. samm: Puudutage valikut „Lase rakendustel taustal töötada”, et see välja lülitada ja taustarakendused keelata.

Teise võimalusena saate teatud rakenduste taustal töötamise välja lülitada. Nii ei häirita asjakohaste rakenduste tööd.
5. samm: Kerige jaotiseni „Valige, millised rakendused saavad taustal töötada” ja lülitage välja rakendused, mida te ei soovi taustal töötada.

5. Keela seadete sünkroonimine
Kui logite oma Microsofti kontole arvutisse sisse, sünkroonib Windows 10 operatsioonisüsteem arvuti sätted (ja muud konfiguratsioonid) teiste arvutitega, kuhu olete Microsofti kontoga sisse logitud. Kuigi see on suurepärane funktsioon, kulutab see teie andmeid ja tõenäoliselt ei pea te seda kogu aeg sisse lülitama.
Andmete salvestamiseks peaksite selle seade keelama ja sisse lülitama ainult siis, kui peate oma seaded teiste seadmetega sünkroonima. Siin on, kuidas seda teha.
Samm 1: Käivitage Windowsi sätete menüü.
2. samm: Valige Kontod.

3. samm: Puudutage valikut „Sünkrooni seaded”.

4. samm: Lülitage suvand Sünkroonimisseaded välja.

6. Lülitage Microsoft Store'i automaatvärskendus välja
Igas Windows 10 arvutis on Windowsi vaikerakendus või rakendused, mille installite käsitsi Microsoft Store'ist, automaatselt niipea, kui uus versioon on saadaval. Kuigi automaatsetel rakenduste värskendustel on oma eelised, on see teie piiratud andmeside/internetipaketi jaoks halb. Kuigi Interneti-ühenduse mõõtmine peatab ajutiselt need automaatsed rakenduste värskendused, saate (ja peaksite) ka automaatse värskenduse Microsoft Store'is otse keelata.
Siin on, kuidas seda teha.
Samm 1: Käivitage oma arvuti Microsoft Store.
2. samm: Avalehe paremas ülanurgas puudutage kolme punktiga menüüikooni.

3. samm: Järgmisena valige Seaded.

4. samm: Lülitage valik „Värskenda rakendusi automaatselt” välja.

7. Peatage Windowsi värskendused
Windowsi värskendused on olulised; need parandavad vead ja üldiselt aitavad teie arvutil paremini töötada. Need värskendused on aga tohutud (suuruse järgi) ja võivad olla andmemahukad, eriti kui teil on piiratud andmeside-/internetipakett. Hea viis arvuti Windowsi värskendusega seotud andmekasutuse vähendamiseks on värskenduse peatamine hilisemaks kuupäevaks, eelistatavalt siis, kui teil on juurdepääs piiramata traadita või Etherneti võrgule. Järgige allolevaid samme, et näha, kuidas see on tehtud.
Samm 1: Käivitage oma arvuti Windowsi sätete menüü.
2. samm: Valige suvand "Uuendused ja turvalisus".

3. samm: Valige Windowsi värskenduste lehel parempoolselt paanilt "Täpsemad suvandid".

4. samm: Jaotises Peata värskendus puudutage rippmenüü nuppu Peata kuni, et valida kuupäev, milleni soovite Windowsi värskenduste automaatse allalaadimise ja installimise edasi lükata.

Märge: Maksimaalne kestus, milleks saate oma arvutis Windowsi värskendusi ajutiselt peatada, on 35 päeva. Pärast seda perioodi jätkab teie arvuti Windowsi värskenduste automaatset allalaadimist, kuni te selle uuesti peatate.
Olge vastutav
Interneti-andmesideplaani ootamatu ammendumine enne selle aegumisperioodi võib muutuda tüütuks. Lisaks läheb see teile rohkem maksma nende paindlike pakettide aktiveerimise ja muu eest. Selle vältimiseks peaksite tagama, et teie arvuti kasutaks Internetti ainult oluliste asjade jaoks. Võtke juhtimine enda kätte ja vähendage oma Windows 10 arvuti andmekasutust, lubades sellele juurde pääseda vaid minimaalsetel tegevustel vajalike värskenduste jaoks.
Järgmisena: Videote voogesitamine YouTube'is võib teie piiratud Interneti-paketi kiiresti ära süüa. Vaadake mõningaid kasulikke näpunäiteid YouTube'i andmekasutuse vähendamiseks mobiiltelefonis ja arvutis.