Kuidas Windows 10-s turvarežiimi käivitada
Miscellanea / / November 28, 2021
Üks levinumaid tõrkeotsingu samme Windows 10-s esinevate väikeste tõrgete korral on käivitamine Windows 10 turvarežiim. Kui käivitate Windows 10 turvarežiimis, saate diagnoosida probleeme Operatsioonisüsteem. Kogu kolmanda osapoole tarkvara on keelatud ja turvarežiimis töötab ainult oluline Windowsi operatsioonitarkvara. Nii et vaatame, kuidas saate Windows 10 arvutit turvarežiimis käivitada.
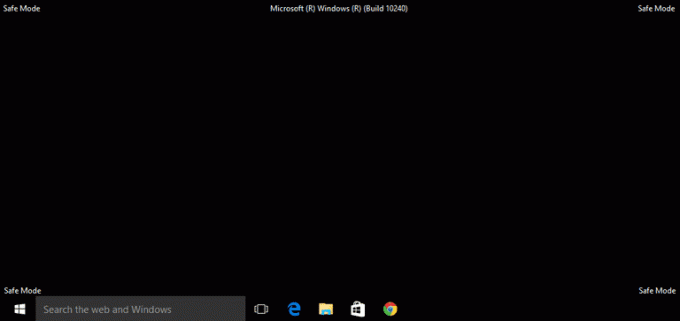
Sisu
- Kuidas Windows 10-s turvarežiimi käivitada
- Millal turvarežiimi kasutada?
- 1. meetod: sisenege sisselogimisekraanilt turvarežiimi
- 2. meetod: käivitage menüü Start abil turvarežiimi
- 3. meetod: käivitage käivitamise ajal Windows 10 turvarežiimis
- 4. meetod: käivitage USB-draivi abil turvarežiimi
- 5. meetod: käivitage Windows 10 turvarežiim, kasutades süsteemi konfiguratsiooni
- 6. meetod: käivitage Windows 10 turvarežiimis, kasutades seadeid
- 7. meetod: käivitage Windows 10 käsuviiba abil turvarežiimi
Kuidas Windows 10-s turvarežiimi käivitada
Millal turvarežiimi kasutada?
Windows 10 turvarežiimist selgema ettekujutuse saamiseks on siin järgmised põhjused, miks peate seda tegema.
1. Kui soovite oma arvutiga seotud väiksemaid probleeme tõrkeotsingut teha.
2. Kui muud probleemi lahendamise meetodid on ebaõnnestunud.
3. Et teha kindlaks, kas probleem on seotud vaikedraiverite, -programmide või teie Windows 10 arvutisätetega.
Kui probleem turvarežiimis ei ilmne, võite järeldada, et probleemi põhjuseks on arvutisse installitud ebaolulised kolmanda osapoole programmid.
4. Kui installitud kolmanda osapoole tarkvara tuvastatakse ohuna Windowsi operatsioonisüsteemile. Juhtpaneelile juurdepääsuks peate käivitama Windows 10 turvarežiimis. Seejärel saate ohu eemaldada, laskmata sellel süsteemi käivitamise ajal käivitada ja täiendavat kahju tekitada.
5. Riistvaradraiverite ja pahavara probleemide lahendamiseks, kui need on leitud, ilma kogu süsteemi mõjutamata.
Nüüd, kui teil on Windowsi turvarežiimi kasutamise kohta hea idee, lugege allpool, et saada lisateavet selle kohta, kuidas Windows 10 turvarežiimis käivitada.
1. meetod: sisenege sisselogimisekraanilt turvarežiimi
Kui te ei saa mingil põhjusel Windows 10-sse sisse logida. Seejärel saate arvutiga seotud probleemide lahendamiseks siseneda turvarežiimi sisselogimisekraanilt.
1. Sisselogimiskuval klõpsake nuppu Võimsus nuppu, et avada Väljalülitamine ja taaskäivitamine valikuid.
2. Järgmisena vajutage nuppu Shift klahvi ja hoidke seda all, kui klõpsate nupul Taaskäivita nuppu.

3. Windows 10 taaskäivitub nüüd Windowsi taastekeskkond.
4. Järgmisena klõpsake nuppu Veaotsing > Täpsemad valikud.
5. Uues aknas klõpsake nuppu Vaadake rohkem taastamisvalikuid, ja seejärel klõpsake Käivitusseaded.
Märge: Kui kuva rohkem taastevalikuid ei kuvata, klõpsake otse Käivitusseaded.

6. Lehel Käivitusseaded klõpsake nuppu Taaskäivita.
7. Nüüd näete akent alglaadimisvalikutega. Valige üks järgmistest valikutest.
- Vajutage nuppu F4 või 4 klahvi Windows 10 arvuti käivitamiseks Turvarežiim.
- Vajutage nuppu F5 või 5 võti arvuti käivitamiseks Turvaline viis Interneti kasutamiseks.
- Vajutage nuppu F6 või 6 võti käivitamiseks Turvarežiim käsuviibaga.

8. Vajutage F5 pr 5 klahvi turvarežiimi käivitamiseks võrguga. See võimaldab teil Interneti-ühenduse luua isegi turvarežiimis. Või vajutage nuppu F6 või 6 klahvi Windows 10 turvarežiimi lubamiseks käsuviibaga.
9. Lõpuks Logi sisse kasutajakontoga, millel on administraator õigused turvarežiimis muudatuste tegemiseks.
2. meetod: käivitage menüü Start abil turvarežiimi
Nii nagu sisenesite sisselogimisekraanilt turvarežiimi, saate samu samme kasutada ka turvarežiimi sisenemiseks, kasutades menüüd Start. Selleks toimige vastavalt allolevatele juhistele.
1. Klõpsake nuppu Alusta/press Windows klahvi ja seejärel klõpsake nuppu võimsus ikooni.
2. Vajutage nuppu Tõstuklahv ja hoidke seda järgmiste sammude ajal kinni.
3. Lõpuks klõpsake nuppu Taaskäivita nagu näidatud esile tõstetud.

4. peal Valige suvand leht, mis nüüd avaneb, klõpsab edasi Veaotsing.
5. Nüüd järgi sammud 4–8 ülaltoodud meetodist, et käivitada Windows 10 turvarežiimis.
Loe ka:Arvuti krahhide parandamine turvarežiimis
3. meetod: käivitage käivitamise ajal Windows 10 turvarežiimis
Windows 10 siseneb Automaatne remondirežiim kui tavaline alglaadimise jada katkestatakse kolm korda. Sealt saate siseneda turvarežiimi. Järgige selle meetodi juhiseid, et õppida, kuidas käivitada Windows 10 turvarežiimis käivitamise ajal.
1. Kui arvuti on täielikult välja lülitatud, Lülita sisse.
2. Seejärel vajutage arvuti käivitumise ajal nuppu Toitenupp protsessi katkestamiseks arvutis kauem kui 4 sekundit.
3. Windowsi sisenemiseks korrake ülaltoodud sammu veel 2 korda Automaatne remont režiimis.

4. Järgmisena valige konto koos administratiivne privileegid.
Märge: Sisestage oma parool kui see on lubatud või küsitakse.
5. Nüüd näete sõnumiga ekraani Arvuti diagnoosimine. Oodake, kuni protsess on lõpule viidud.
6. Kliki Täpsemad valikud ilmuvas uues aknas.
8. Järgmisena klõpsake nuppu Veaotsing.

9. Siit järgi sammud 4-8 nagu on selgitatud 1. meetod turvarežiimi käivitamiseks Windows 10 arvutites.

4. meetod: käivitage USB-draivi abil turvarežiimi
Kui teie arvuti ei tööta üldse, saate seda teha peate looma USB-taastedraivi teises töötavas Windows 10 arvutis. Kui USB-taastedraiv on loodud, kasutage seda esimese Windows 10 arvuti käivitamiseks.
1. Ühendage USB-taastedraiv Windows 10 töölauale/sülearvutisse.
2. Järgmiseks saabas oma arvutit ja vajuta suvalist klahvi käivitamise ajal klaviatuuril.
3. Uues aknas valige oma keel ja klaviatuuri paigutus.
4. Järgmisena klõpsake nuppu Parandage oma arvuti aastal Windowsi häälestus aken.

5. Windowsi taastekeskkond avaneb nagu varem.
6. Lihtsalt järgi sammud 3–8 nagu on selgitatud 1. meetod Windows 10 käivitamiseks turvarežiimis USB-taastekettalt.

5. meetod: käivitage Windows 10 turvarežiim, kasutades süsteemi konfiguratsiooni
Sa võid kasutada Süsteemi konfiguratsioon rakendust oma Windows 10-s, et hõlpsasti turvarežiimis käivitada.
1. Aastal Windowsi otsing riba, tüüp süsteemi konfiguratsioon.
2. Kliki Süsteemi konfiguratsioon otsingutulemustes, nagu allpool näidatud.

3. Järgmisena klõpsake nuppu Boot vahekaarti Süsteemi konfiguratsiooni aknas. Seejärel märkige kõrval olev ruut Turvaline käivitus all Alglaadimisvalikud nagu kujutatud.

4. Kliki Okei.
5. Hüpikdialoogiboksis klõpsake nuppu Taaskäivita Windows 10 käivitamiseks turvarežiimis.
Loe ka:2 viisi turvarežiimist väljumiseks Windows 10-s
6. meetod: käivitage Windows 10 turvarežiimis, kasutades seadeid
Teine lihtne viis Windows 10 turvarežiimi sisenemiseks on Windows 10 seadete rakendus.
1. Käivitage Seaded rakendust, klõpsates nuppu hammasratta ikoon aastal Alusta menüü.
2. Järgmisena klõpsake nuppu Värskendus ja turvalisus nagu näidatud.

3. Klõpsake vasakpoolsel paanil nuppu Taastumine. Seejärel klõpsake nuppu Taaskäivita kohe all Täpsem käivitamine. Vaata antud pilti.

4. Nagu varem, klõpsake nuppu Veaotsing ja järgi sammud 4–8 vastavalt juhistele 1. meetod.
See käivitab teie Windows 10 arvuti turvarežiimis.
7. meetod: käivitage Windows 10 käsuviiba abil turvarežiimi
Kui soovite Windows 10 turvarežiimi sisenemiseks kiiret, lihtsat ja nutikat viisi, järgige selle saavutamiseks antud samme kasutades Käsurida.
1. Otsige failist käsuviiba Windowsi otsing baar.
2. Paremklõpsake Käsurida ja seejärel valige käivitada administraatorina, nagu allpool näidatud.
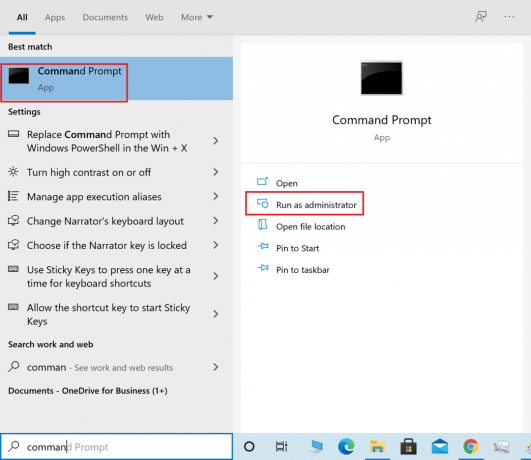
3. Nüüd tippige käsuaknasse järgmine käsk ja seejärel vajutage Sisenema:
bcdedit /set {default} safeboot minimaalne

4. Kui soovite Windows 10 võrguga turvarežiimi käivitada, kasutage selle asemel seda käsku:
bcdedit /set {praegune} turvaline alglaadimisvõrk
5. Mõne sekundi pärast näete eduteadet, seejärel sulgege käsuviip.
6. Järgmisel ekraanil (Valige suvand) klõpsake Jätka.
7. Pärast arvuti taaskäivitamist Windows 10 käivitub turvarežiimis.
Tavalise alglaadimise naasmiseks järgige samu samme, kuid kasutage selle asemel seda käsku:
bcdedit /deletevalue {default} safeboot
Soovitatav:
- 2 viisi turvarežiimist väljumiseks Windows 10-s
- Kuidas lisada turvarežiimi Windows 10 alglaadimismenüüsse
- Parandage graafikakaarti, mida Windows 10-s ei tuvastatud
- Parandage viga 0xc00007b: rakendust ei saanud õigesti käivituda
Loodame, et sellest juhendist oli abi ja te suutsite seda teha sisenege Windows 10 turvarežiimi. Andke meile teada, milline meetod teie jaoks kõige paremini töötas. Kui teil on selle artikli kohta küsimusi või ettepanekuid, jätke need kommentaaride jaotisse.



