Parandage Windows 10 File Exploreri kokkujooksmise probleem
Miscellanea / / November 28, 2021
Kui teil tekib Windows 10-s File Exploreri avamisel see probleem, jookseb see kokku iga kord, kui avate avage see, siis olete nende tuhandete kasutajate seas, kes on selle probleemiga silmitsi seisnud pärast Windowsi versioonile üleminekut 10. Kuigi Windowsi uuele versioonile värskendamine peaks eelmiste versioonide probleemi lahendama, pole Windows 10 kaugeltki täiuslik ja probleemi lahendamise asemel näib see tekitavat rohkem probleeme.
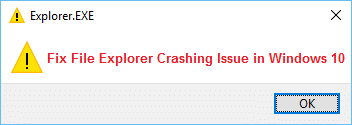
Mõnel juhul jookseb File Explorer kokku ainult siis, kui kasutaja kasutab failide otsimiseks otsingufunktsiooni või kaustu, samas kui teiste jaoks näib lihtsalt paremklõpsamine või kopeerimise või kleepimise kasutamine Fail krahhi Explorer. Ainus lahendus on arvuti taaskäivitamine, kuid File Exploreri avamisel jookseb see uuesti kokku. Sellel probleemil pole erilist põhjust, kuna see sõltub kasutajast, miks File Explorer kokku jookseb. Igal süsteemil on ainulaadne konfiguratsioon ja seega on sellele probleemile mitu võimalikku lahendust. Nii et ilma aega raiskamata vaatame, kuidas allpool loetletud tõrkeotsingu juhendiga Windows 10-s File Exploreri krahhiprobleemi tegelikult lahendada.
Sisu
- Parandage Windows 10 File Exploreri kokkujooksmise probleem
- 1. meetod: leidke sündmusevaaturi abil probleemi põhjus
- 2. meetod: Exploreri kokkujooksmise probleemi algpõhjus
- 3. meetod: käivitage kaustaaknad eraldi protsessina
- 4. meetod: muutke teksti, rakenduste ja muude üksuste suurust
- 5. meetod: tühjendage File Exploreri ajalugu
- 6. meetod: keelake kõik Shelli laiendused
- 7. meetod: kiirjuurdepääsu keelamine
- 8. meetod: tehke puhas alglaadimine
- 9. meetod: andke oma kontole täielik luba juurdepääsuks kausta sisule
Parandage Windows 10 File Exploreri kokkujooksmise probleem
Veenduge, et luua taastepunkt juhuks kui midagi valesti läheb.
1. meetod: leidke sündmusevaaturi abil probleemi põhjus
1. Vajutage Windowsi klahvi + R ja seejärel tippige eventvwr ja avamiseks vajutage sisestusklahvi Sündmuste vaataja või tippige Windowsi otsingusse Event ja seejärel klõpsake Sündmuste vaataja.
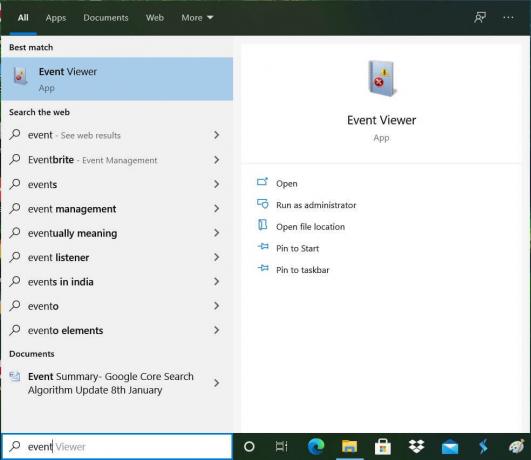
2. Nüüd topeltklõpsake vasakpoolses menüüs Windowsi logid seejärel valige Süsteem.
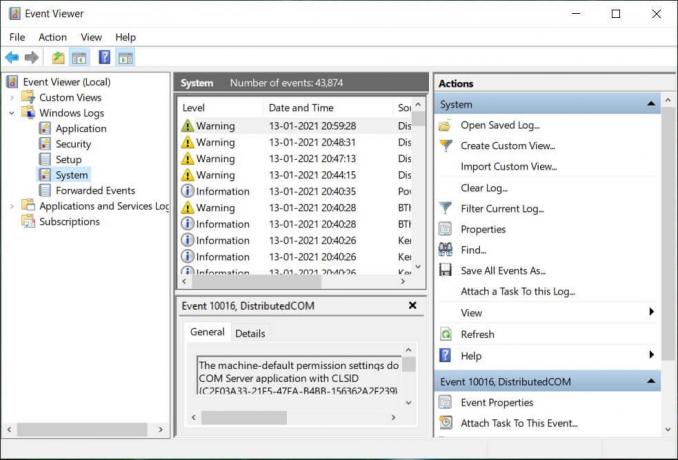
3. Parempoolselt aknapaanilt otsige viga punane hüüumärk ja kui leiate selle, klõpsake sellel.
4. See näitab teile programmi või protsessi üksikasjad,põhjustades Exploreri kokkuvarisemise.
5. Kui ülaltoodud rakendus on kolmas osapool, desinstallige see kindlasti juhtpaneelilt.
2. meetod: Exploreri kokkujooksmise probleemi algpõhjus
1. Tüüp Töökindlus Windowsi otsingus ja seejärel klõpsake nuppu Töökindluse ajaloo monitor.
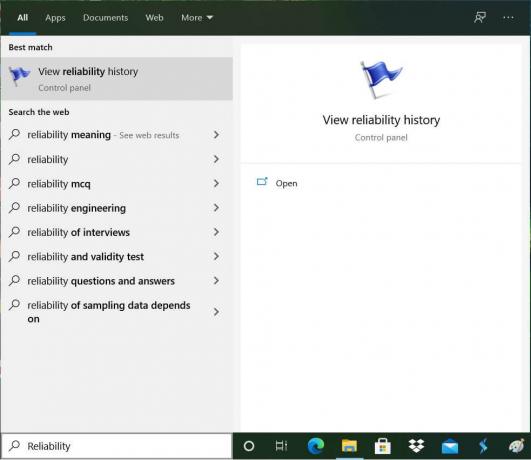
2. Raporti loomine, millest leiate Exploreri kokkujooksmise probleemi algpõhjuse, võtab veidi aega.
3. Enamasti tundub, et on IDTNC64.cpl mis on IDT (helitarkvara) tarnitav tarkvara, mis ei ühildu Windows 10-ga.

4. Vajutage Windowsi klahv + Q otsingu avamiseks ja tippige cmd.
5. Paremklõpsake cmd-l ja valige Käivita administraatorina.
6. Tippige cmd-sse järgmine käsk ja vajutage sisestusklahvi:
ren IDTNC64.CPL IDTNC64.CPL.old

7. Sulgege käsuviip ja taaskäivitage arvuti.
8. Kui te ei saa ülaltoodud faili ümber nimetada, peate seda tegema desinstallige juhtpaneelilt IDT Audio Manager.
9. Kui teie juhtpaneel sulgub automaatselt, peate seda tegema keelake Windowsi veateate teenus.
10. Vajutage Windowsi klahvi + R ja seejärel tippige services.msc ja vajuta Enter.

11. Otsi Windowsi veateate teenus seejärel paremklõpsake sellel ja valige Omadused.

12. Tee kindlaks Käivitamise tüüp on seatud olekusse Keela, ja teenus ei tööta, muidu klõpsake nuppu Peatus.

13. Nüüd vajutage Windowsi klahvi + X ja seejärel valige Kontrollpaneel.

14. Desinstallige juhtseadmest IDT Audio Paneel, et lõpuks lahendada File Exploreri kokkujooksmise probleem.
15. Muudatuste salvestamiseks taaskäivitage arvuti.
Märge: Määrake uuesti Windowsi tõrketeavituse käivitustüüp Teenindus tagasi Käsiraamat.
3. meetod: käivitage kaustaaknad eraldi protsessina
1. Avage File Explorer ja seejärel klõpsake nuppu Vaade ja seejärel klõpsake Valikud.

Märge: kui te ei pääse File Explorerile juurde, avage juhtpaneel ja otsige File Exploreri valikud.

2. Lülitu Vaata vahekaarti ja seejärel märkige "Käivitage kaustaaknad eraldi protsessis.”

3. Klõpsake nuppu Rakenda ja seejärel nuppu OK.
4. Muudatuste salvestamiseks taaskäivitage arvuti.
Jällegi kontrollige, kas saate Parandage File Exploreri kokkujooksmise probleem, kui ei, siis jätkake järgmise meetodiga.
4. meetod: muutke teksti, rakenduste ja muude üksuste suurust
1. Avamiseks vajutage Windowsi klahvi + I Seadistamine seejärel klõpsake Süsteem.

2. Valige vasakpoolsest menüüst vahekaardil Kuva.
3. Nüüd tehke seda kindlasti muutke teksti, rakenduste ja muude üksuste suuruseks 150% või 100%.

Märge: Veenduge, et ülaltoodud säte ei oleks 175%, mis näib selle probleemi põhjustavat.
4. Muudatuste salvestamiseks taaskäivitage arvuti.
5. meetod: tühjendage File Exploreri ajalugu
1. Vajutage Windowsi klahvi + X ja seejärel valige Kontrollpaneel.

2. Otsima File Explorer ja seejärel klõpsake File Exploreri valikud.

3. Nüüd klõpsake vahekaardil Üldine Kustuta käsu Kustuta File Exploreri ajalugu kõrval.

4. Muudatuste salvestamiseks taaskäivitage arvuti.
See meetod peaks suutma Parandage Windows 10 File Exploreri kokkujooksmise probleem, kui ei, siis jätka järgmisega.
6. meetod: keelake kõik Shelli laiendused
Kui installite programmi või rakenduse Windowsi, lisab see paremklõpsu kontekstimenüüsse üksuse. Üksusi nimetatakse kestalaienditeks; nüüd, kui lisate midagi, mis võib Windowsiga vastuolus olla, võib see põhjustada File Exploreri krahhi. Kuna Shelli laiendus on osa Windows File Explorerist, võib iga rikutud programm Windows 10-s hõlpsasti põhjustada File Exploreri krahhi.
1. Nüüd, et kontrollida, milline neist programmidest põhjustab krahhi, peate alla laadima kolmanda osapoole tarkvara nimega ShexExView.
2. Topeltklõpsake rakendust shexview.exe zip-failis selle käivitamiseks. Oodake mõni sekund, kuna esmakordsel käivitamisel kulub kestalaiendite kohta teabe kogumine veidi aega.
3. Nüüd klõpsake nuppu Valikud ja seejärel klõpsake nuppu Peida kõik Microsofti laiendused.

4. Nüüd vajutage klahvikombinatsiooni Ctrl + A valige need kõik ja vajutage nuppu punane nupp vasakus ülanurgas.

5. Kui see küsib kinnitust, valige Jah.

6. Kui probleem laheneb, on probleem ühe kestalaiendiga, kuid tuleb välja selgitada, millise need tuleb ükshaaval SISSE lülitada, valides need ja vajutades üleval olevat rohelist nuppu õige. Kui pärast teatud kestalaiendi lubamist jookseb Windows File Explorer kokku, peate selle konkreetse laienduse keelama või parem, kui saate selle oma süsteemist eemaldada.
7. meetod: kiirjuurdepääsu keelamine
1. Avage File Explorer ja seejärel klõpsake nuppu Vaade ja seejärel klõpsake Valikud.
Märge: Kui te ei pääse AccessExplorerile juurde, avage juhtpaneel ja otsige File Exploreri suvandid.
2. Nüüd tühjendage vahekaardil Üldine ruut "Kuva kiirjuurdepääsus hiljuti kasutatud failid” ja „Kuvage kiirjuurdepääsus sageli kasutatavad kaustad” jaotises Privaatsus.

3. Klõpsake nuppu Rakenda ja seejärel nuppu Okei.
4. Muudatuste salvestamiseks taaskäivitage arvuti.
8. meetod: tehke puhas alglaadimine
Mõnikord võib kolmanda osapoole tarkvara olla vastuolus Windows File Exploreriga ja seetõttu jookseb File Explorer kokku. Korras Parandage Windows 10 File Exploreri kokkujooksmise probleem, sa pead teha puhas alglaadimine arvutisse ja diagnoosige probleem samm-sammult.

9. meetod: andke oma kontole täielik luba juurdepääsuks kausta sisule
See meetod on kasulik ainult siis, kui seisate silmitsi File Exploreri krahhi probleem teatud failide või kaustadega.
1. Paremklõpsake failil või kaustal, millel on probleem, ja valige Omadused.
2. Vaheta Vahekaart Turvalisus ja seejärel klõpsake Täpsemalt.

3. Klõpsake Muuda Omanik kõrval, seejärel sisestage oma kasutajakonto nimi ja klõpsake nuppu Kontrollige nimesid.

4. Kui te ei tea oma kasutajakonto nime, klõpsake nuppu Täpsemalt ülalolevas aknas.
5. Nüüd klõpsake Otsi kohe mis näitab teile teie kasutajakontot. Valige oma konto ja topeltklõpsake sellel, et lisada see omaniku aknasse.

6. Klõpsake Okei oma kasutajakonto loendisse lisamiseks.
7. Edasi, edasi Täpsemate turbeseadete aken Linnuke "alamkonteinerite ja objektide omanike asendamine.”

8. Seejärel klõpsake Okei ja jälle Avage täpsemate turbeseadete aken.
9. Klõpsake Lisama ja seejärel klõpsake Valige printsipaal.

10. Jällegi lisage oma kasutajakonto ja klõpsake nuppu OK.
11. Kui olete oma põhisumma määranud, määrake Tippige valikuks Luba.

12. Märkige kindlasti linnuke Täielik kontroll ja seejärel klõpsake nuppu OK.
13. Klõpsake nuppu Rakenda ja seejärel nuppu OK.
Soovitatav:
- Selle failiga ei ole selle toimingu sooritamiseks seotud programmi
- Fix Microsoft Edge avab mitu akent
- Kuidas parandada Monitor lülitub juhuslikult VÄLJA ja SISSE
- Parandage Windows 10 ajutiste failide kustutamine
See on see, mis teil õnnestus Parandage Windows 10 File Exploreri kokkujooksmise probleem kuid kui teil on selle juhendi kohta veel küsimusi, küsige neid kommentaaride jaotises.


