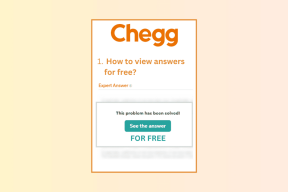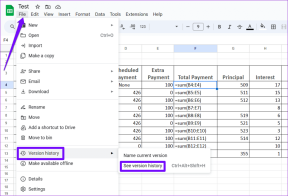5 parimat parandust Microsoft Teamsi mikrofonile, mis ei tööta operatsioonisüsteemis Windows 10
Miscellanea / / November 29, 2021
Rohkem ettevõtted ja organisatsioonid kasutavad nüüd Microsoft Teamsi hallata oma meeskondi, kes töötavad kontoris või eemalt. Rakendusel on käputäis funktsioone, mida teil võib vaja minna video-/veebikonverentsi tööriist. Nagu igal teisel tööriistal, on ka Microsoft Teamsil oma puudused. Näiteks video- või häälkõne ajal võidakse kuvada tõrketeade "Teie mikrofon ei tööta". Selles juhendis tutvustame teile 5 erinevat lahendust Microsoft Teamsi mikrofoniprobleemile.

See tõrketeade kuvatakse, kui Microsoft Teams ei suuda teie arvuti või kõrvaklappide mikrofoni ära tunda. Mõned kõrvalekalded teie Windowsi mikrofoni sätetes või helidraiver(id) võib ka selle vea põhjustada.

Muul ajal ajab sassi Microsoft Teamsi rakendus. Asume lahenduste juurde.
1. Taaskäivitage Microsoft Teams
Jah. Lihtne igipõline trikk "Lülita see välja ja lülita uuesti sisse" on üks tõhusamaid parandusi Microsoft Teamsi veale "Teie mikrofon ei tööta". Sulgege rakendus, avage see uuesti ja proovige helistada / kõnega liituda.

Kui rakenduse Microsoft Teams taaskäivitamine ei lahenda midagi, proovige allpool teisi tõrkeotsingu nõuandeid.
2. Ühendage heliseade enne helistamist
Mingil põhjusel ei tunne Teamsi rakendus mõnikord teie heliseadme mikrofoni ära, kui ühendate selle keset kõnet. Selle põhjuseks võib olla Microsoft Teamsi rakenduse viga.

Paljud kasutajad on sellest probleemist teatanud ja see on tavaline inimeste puhul, kes kasutavad Teamsi hääl- ja videokõnede ajal väliseid (juhtmega ja juhtmeta) heliseadmeid. Kui kasutate Microsoft Teamsi kõnede jaoks arvuti sisseehitatud mikrofoni, ei tohiks teil seda probleemi esineda.

Õnneks on lahendus üsna lihtne. Peate Microsoft Teamsi rakenduse sulgema / sellest väljuma, ühendama heliseadme arvutiga kõrvaklappide pesa või Bluetoothi kaudu ja lõpuks käivitama Microsoft Teamsi rakenduse.
Nüüd peaksite saama oma seadme mikrofoni kasutades kõne ajal teiste osalejatega suhelda.
3. Windowsi mikrofoni lubamine
Kui teie arvuti mikrofon on keelatud, ei pruugi te saada seda kasutada koos Microsoft Teamsi või mõne muu arvutis oleva rakendusega. Soovite kontrollida, kas teie arvuti mikrofon on lubatud ja kas arvuti tuvastab selle teie vaikesisendseadmena. Mikrofoni oleku kontrollimiseks arvutis järgige allolevaid juhiseid.
Samm 1: Paremklõpsake arvuti tegumiriba paremas alanurgas kõlariikooni.

2. samm: Valige suvand "Ava heliseaded".

3. samm: Jaotises Sisend klõpsake valikul „Halda heliseadmeid”.

4. samm: Kontrollige jaotist Sisendseadmed. Kui kuvatakse, et teie mikrofon on keelatud, puudutage seadet/mikrofoni.

5. samm: Arvuti mikrofoni uuesti tööle panemiseks puudutage valikut Luba.

Kinnitamaks, et teie arvuti mikrofon tõesti töötab, minge tagasi heliseadete lehele ja kontrollige jaotist „Testi mikrofoni”. Rääkige mõned sõnad või tehke arvutisse heli ja vaadake, kas mikrofonimõõtur liigub. Kui see nii on, on teie mikrofon Microsoft Teamsis kasutamiseks valmis.

Käivitage oma Microsoft Teamsi rakendused ja kontrollige, kas saate nüüd arvuti (või välise heliseadme) mikrofoni abil suhelda. Kui teie mikrofon ei olnud keelatud, kuid see ei töötanud Microsoft Teamsis, saate selle keelata ja uuesti lubada.
4. Käivitage mikrofoni tõrkeotsing
Kui Microsoft Teams kuvab endiselt tõrketeate "Teie mikrofon ei tööta", kui proovite teha a või kui teised osalejad teid kõne ajal ei kuule, peaksite käivitama Windowsi mikrofoni tõrkeotsing. See diagnoosib ja lahendab automaatselt kõik teie arvuti mikrofoniga seotud probleemid.
Siin on, kuidas seda teha.
Samm 1: Paremklõpsake arvuti tegumiriba paremas alanurgas kõlariikooni.

2. samm: Valige suvand "Ava heliseaded".

3. samm: Kerige jaotiseni Sisend ja puudutage tõrkeotsingu nuppu otse arvesti „Testi mikrofoni” all.

Vealeidja töötab ja proovib leida ja lahendada teie seadme mikrofoniga seotud probleeme.
4. samm: Kui see tuvastab mõne probleemi, mis takistab teie arvuti mikrofoni töötamist, parandab see selle ja näitab teile, milles probleem seisnes. Puudutage nuppu Sule ja käivitage Microsoft Teams, et näha, kas saate nüüd rakenduses oma seadme mikrofoni kasutada.

Kui tõrkeotsing probleemi ei leidnud, jätkake järgmiste tõrkeotsingu näpunäidetega.
5. Installige Microsoft Teams uuesti
Kui kõik ülaltoodud tõrkeotsingumeetodid ei pane teie arvuti või välismikrofon Microsoft Teamsiga tööle, võib probleemi lahendada rakenduse desinstallimine ja seadmesse uuesti installimine. Siin on kiire ja lihtne viis selle tegemiseks.
Samm 1: Tüüp Microsoft Teams Windowsi otsingusse.
2. samm: Puudutage tulemuste paani paremas osas valikut Desinstalli.

See avab Windowsi juhtpaneeli jaotise „Programmid ja funktsioonid”.
3. samm: Paremklõpsake Microsoft Teamsi ja puudutage Desinstalli.

Nüüd, et rakendus oma seadmesse uuesti installida, minge Microsoft Teamsi allalaadimiskeskusesse. Laadige Microsoft Teamsi seadistusfail alla oma arvutisse, installige see oma seadmesse, logige sisse ja proovige helistada.
Mida saab veel teha
Kui kasutate USB-kõrvaklappe või Bluetooth-toega traadita seadet ja Microsoft Teams ei jäädvusta teie kõne ajal, peaksite kontrollima, kas arvutiga ühendatud heliseadme(te) mikrofon on funktsionaalne. Saate käivitada kinnitustesti, kasutades heliseadet mõnes teises rakenduses või arvutis. Lisaks peaksite kontrollima, kas teie arvuti on helidraiver töötab korralikult ja on ajakohane. Tehke need ja Microsoft Teamsi rakendus peaks nüüd teie seadme mikrofoni ära tundma.
Järgmisena: Kas Microsoft Teamsi märguanded ei tööta teie Windowsi arvutis? Vaadake probleemi kolme (3) võimalikku lahendust allpool lingitud artiklis.