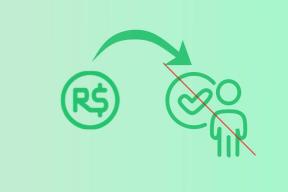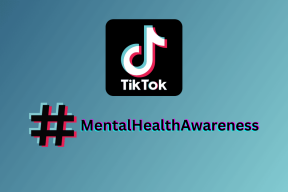Kuidas ajastada ülesandeid Windows 10-s
Miscellanea / / November 29, 2021
Windows on Task Scheduleri pakkunud juba mitu aastat, kuid paljud pole siiski teadlikud, kui produktiivne see võib olla. Igapäevaste toimingute automatiseerimine, näiteks Google Chrome'i avamine iga päev, prügikasti tühjendamine iga nädal, Windowsi sulgemine konkreetsel ajal toob lauale palju mugavust. Noh, seda teeb Windows 10 Task Scheduler.

Task Scheduleri abil saate automatiseerida peaaegu kõik arvutis olevad toimingud. Saate käivitada programme, täita käske, saata e-kirju ja teha palju muud, seadistades ja ajastades Windowsi põhi- või täpsema toimingu. Täna õpime, kuidas Windows 10-s ülesannet ajastada, käivitada ja muuta. Alustame.
Samuti teemal Guiding Tech
Kuidas luua põhiülesanne Windows 10-s
Kui soovite ainult programmide käivitamiseks või e-kirjade saatmiseks ülesande ajastada, sobib põhiülesanne. Alustame sellest, kuidas seadistada Windows 10 põhiülesanne.
Samm 1: Avage menüü Start, tippige sisse ülesannete planeerijaja vajutage sisestusklahvi.

2. samm: Paremklõpsake kaustal "Task Scheduler Library" ja valige suvand Uus kaust. Andke sellele kaustale sobiv nimi, näiteks "Uus ülesanne".

3. samm: Nüüd laiendage kausta "Task Scheduler Library" ja valige vastloodud kaust. Klõpsake ülaosas menüül Toimingud ja valige suvand "Loo põhiülesanne".

4. samm: Järgmises aknas andke ülesandele sobiv nimi ja lühikirjeldus. Selle näite puhul plaanime Windowsi Google Chrome'i avamise iga päev kell 10 hommikul.
Seejärel klõpsake nuppu Edasi.

5. samm: Järgmisena peate valima ülesande käivitaja. Saate valida saadaolevate parameetrite hulgast, nagu päevane, nädalane, kuu, ühekordne jne.
Kuna soovime Chrome'i avamise ajastada iga päev, siis sel juhul seame selle igapäevaseks. Seejärel klõpsake nuppu Edasi.

6. samm: Nüüd peate määrama ülesande alguskuupäeva ja kellaaja. Ja kuna tahame, et Chrome avaneks kell 10 hommikul, seadistame kordumise vastavalt.

7. samm: Valige vahekaardil Toiming ülesanne, mille soovite määrata. Sel juhul valime käsu Käivita programm. Seejärel kleepige väljale Programm/skript selle programmi tee, mida soovite käivitada.
Teise võimalusena saate programmi leidmiseks kasutada ka nuppu Sirvi. Kui olete valmis, klõpsake nuppu Edasi.

8. samm: Lõpuks klõpsake nuppu Lõpeta.
Kui olete ülaltoodud sammud täitnud, käivitub ülesanne automaatselt ajakava järgi.
Samuti teemal Guiding Tech
Kuidas luua Windows 10-s täpsemat ülesannet
Kui soovite seadistada Windowsis veidi keerukamat toimingut, millel on rohkem valikuid ja sätteid, saate kasutada ülesannete ajakava suvandit Advanced Task. Siin on, kuidas.
Illustreerimiseks seadistame Windowsi prügikasti automaatselt tühjendama igal nädalal.
Ssamm 1: Avage menüü Start, tippige sisse ülesannete planeerijaja vajutage sisestusklahvi.
2. samm: Paremklõpsake kaustal "Task Scheduler Library" ja valige suvand Uus kaust. Andke sellele kaustale sobiv nimi, näiteks "Uus ülesanne".
3. samm: Nüüd laiendage kausta "Task Scheduler Library" ja paremklõpsake vastloodud kaustal, et valida loendist suvand Loo ülesanne.

4. samm: Järgmises ilmuvas aknas vahekaardi Üldine all andke sellele ülesandele sobiv nimi, näiteks „Prügikasti automaatne tühjendamine”. Soovi korral saate lisada ülesande lühikirjelduse.
Jaotises Turvasuvandid valige kasutajakonto, mille all ülesanne peaks töötama. Lisaks saate valida ülesande käivitamise sõltumata kasutaja sisselogimisolekust.

5. samm: Järgmisena lülituge vahekaardile Trigger ja klõpsake ülesande käivitamiseks nuppu Uus.

6. samm: Aknas Uus päästik kasutage rippmenüüd, et valida ülesande käivitamiseks mitme viisi vahel. Näiteks saate ülesandega alustada ajakava järgi, sisse logida, käivitada jne.
Järgmiseks määrake sobiv alguskuupäev ja kellaaeg, enne kui seadistate seda korduma iga päev, kord nädalas või kuus. Seejärel klõpsake nuppu OK. Näiteks igal laupäeval prügikasti tühjendamiseks valige Weekly ja seejärel märkige laupäev.
Soovi korral saate konfigureerida Täpsemad sätted ülesande edasilükkamiseks, kordamiseks, peatamiseks ja aegumiseks. Kui olete valmis, klõpsake nuppu OK.

7. samm: Järgmisena minge vahekaardile Toiming ja klõpsake nuppu Uus. Sisestage jaotise Seaded väljale Programmid/skriptid "cmd.exe".
Vahekaardil Argumendid saate sisestada käsu, mis peaks käivitama käsureal. Pange tähele, et see on valikuline ja selle võib tühjaks jätta. Kui olete valmis, klõpsake nuppu OK.

Kui olete ülalnimetatud sammud lõpetanud, peaks täpsem toiming käivituma, kui tingimused on täidetud.
Ülesande muutmine või kustutamine Task Scheduleris
Kui otsustate mingil hetkel muuta ajastatud ülesande sätteid või keelata ülesanne täielikult, siin on, kuidas seda teha.
Kõigepealt avage menüü Start, tippige sisse ülesannete planeerijaja vajutage sisestusklahvi. Laiendage kausta "Task Scheduler Library" ja minge kausta, mis sisaldab ülesannet.
Paremklõpsake ülesandel ja leiate kõik ülesande käitamiseks, muutmiseks või kustutamiseks vajalikud valikud.

Ülesande nõudmisel käivitamiseks valige Käivita. Ülesanne täidetakse sõltumata seatud tingimustest.
Ülesandes muudatuste tegemiseks valige Atribuudid. Seejärel suunatakse teid samasse aknasse, kus ülesande lõite. Siin saate muuta ülesande nime, päästikut, toiminguid, tingimusi ja sätteid.
Ülesande keelamiseks paremklõpsake ülesandel ja valige loendist Keela. Samuti saate ülesande täielikuks eemaldamiseks valida käsu Kustuta.
Peale selle saate kõigi töötavate ülesannete või ülesannete ajaloo vaatamiseks kasutada ka ülesannete ajakava vahekaarti Toimingud.
Samuti teemal Guiding Tech
Käesolevate ülesannete haldamine
Üldiselt võib Task Scheduler olla tõeline ajasäästja. Ja kui olete asja selgeks saanud, võtab erinevat tüüpi ülesannete seadistamine vaid mõne minuti. Parim osa on see, et saate ajastada isegi kõige keerulisemad ülesanded ja need unustada.