Parandage probleem Discord Go Live'i mitteilmumine
Miscellanea / / November 28, 2021
Discord lasti turule 2015. aastal ja on olnud mängijate seas populaarne oma kasutajasõbraliku liidese tõttu. Hiljutise värskendusega seisavad paljud kasutajad aga silmitsi probleemiga, mis Discord ei lase mul otseülekannet teha. Kui ka sina kuulud nende hulka, aitame teil lahendada probleemi, et Discord Go Live ei ilmu Windows 10 arvutis. Niisiis, jätka lugemist.
Ebakõla rakendus võimaldab kasutajatel hääl-/videokõnede ja tekstisõnumite kaudu vestelda inimestega, kes elavad maailma eri nurkades. See võimaldab klientidel luua servereid, mis koosnevad erinevatest teksti- ja kõnekanalitest. Tüüpiline server pakub paindlikke jututubasid ja kindlate teemadega kõnekanaleid, nagu üldine vestlus või muusikaarutelud. Lisaks saate ühendada oma Discordi rakenduse erinevate tavateenustega, sealhulgas Twitchi, Spotify ja Xboxiga, et teie sõbrad näeksid teie ekraani ja teie mängitavaid mänge. Discordi toetavad peaaegu kõik operatsioonisüsteemid ja see töötab ka Interneti-brauserites.
- Allalaadimiseks klõpsake siin Discordi töölauarakendused Windowsi ja Maci seadmete jaoks.
- Saate alla laadida Discordi iOS või Android rakendus.

Sisu
- Kuidas parandada, et Discord Go Live ei ilmu.
- Discord Go Live'i nõuded:
- 1. meetod: veenduge, et voogesitatav mäng oleks äratuntud.
- 2. meetod: värskendage Windowsi
- 3. meetod: lubage ekraani jagamine kasutaja seadetes
- 4. meetod: käivitage Discord administraatorina
- 5. meetod: installige Discord uuesti
Kuidas parandada, et Discord Go Live ei ilmu
Hiljutine värskendus tutvustas Minge otseülekandesse Discordi funktsioon, mis võimaldab kasutajatel voogesitada oma mänguseansse sõprade ja kogukondadega samal kanalil.
Discord Go Live'i nõuded:
- Peate olema a liige Discordi häälekanal sellel kanalil voogesitamiseks.
- Mäng, mida soovite voogesitada, peaks olema Registreeritud Discordi andmebaasis.
Kui täidate need nõuded, siis kõik kutsutud sõbrad pääseb juurde teie Go Live'i mänguseanssidele. Lisaks, kui olete serveri omanik, on teil selle üle täielik kontroll kes saavad või ei saa vooga liituda lubade seadete kaudu. Kuna funktsioon Go Live on endiselt saadaval Beetatestimise etapp, võite kokku puutuda tavaliste tõrgetega, nagu Discord Go Live'i mittetöötav probleem. Selles jaotises oleme koostanud loendi meetoditest, kuidas Discord ei lase mul Go Live'i probleemi lahendada, ja korraldasime need kasutaja mugavuse järgi. Seega rakendage neid ükshaaval, kuni leiate endale sobiva lahenduse.
1. meetod: veenduge, et voogesitatav mäng oleks äratuntud
Niisiis, esimene soovitus on lubada funktsioon Go Live mängu jaoks, mida soovite oma discordi kontol voogesitada. Kui olete seaded lähtestanud ja funktsiooni sisselülitamine ebaõnnestus, ei pruugi te Discordis juurdepääsu funktsioonile Go live. Nimetatud probleemi lahendamiseks peate seade käsitsi lubama, nagu allpool selgitatud:
1. Käivitage Ebakõla.
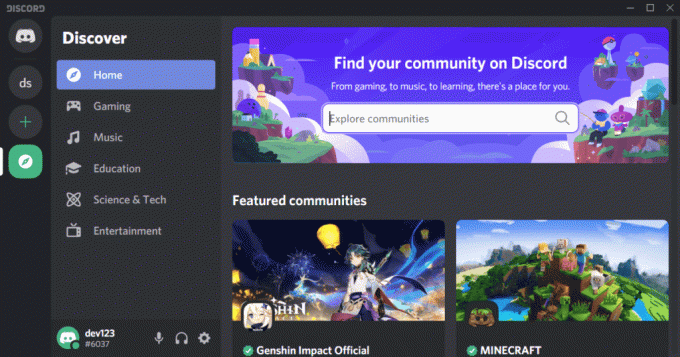
2. Sisestage server ja avage mäng soovite voogesitada.
3A. Kui teie mäng juba on tunnustatud Discordi kaudu, seejärel klõpsake nuppu Minge otseülekandesse.
3B. Kui teie mäng on ei tunnustata Discordi poolt:
- Navigeerige lehele Minge otseülekandesse menüü.
- Kliki Muuda all MIDA VOIADED.
- Valige a häälekanal ja klõpsake edasi Minge otseülekandesse, nagu allpool näidatud
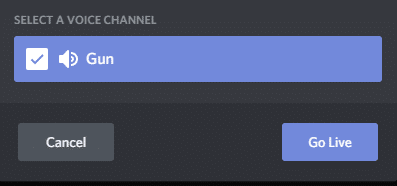
Loe ka:Kuidas salvestada Discord-heli
2. meetod: värskendage Windowsi
Kui teie Windowsi praegune versioon on aegunud / Discordiga ühildumatu, võite silmitsi seista Discord Go Live'i mitteilmumisprobleemiga. Sel juhul viige probleemi lahendamiseks läbi Windowsi värskendus.
1. Klõpsake nuppu Alusta ikooni vasakus alanurgas ja valige Seaded, nagu näidatud.

2. Siin, klõpsake Värskendus ja turvalisus, nagu näidatud.

3. Kliki Kontrolli kas uuendused on saadaval.

4A. Kui teie süsteemil on ootel värskendus, klõpsake nuppu Installeeri nüüd ja järgige allalaadimiseks ja installimiseks ekraanil kuvatavaid juhiseid Värskendused on saadaval.

4B. Kui teie süsteemi värskendatakse, Olete kursis kuvatakse teade, nagu joonisel näidatud.

5. Taaskäivitage süsteem ja käivitage otseülekandeks Discord. Discord Go Live'i ei tööta viga tuleb lahendada. Kui ei, proovige järgmist parandust.
3. meetod: lubage ekraani jagamine kasutaja seadetes
Discord Go Live'i mittetöötamise probleemi saate lahendada ka kontrollides, kas Discordi ekraani jagamise funktsioon on teie seadmes lubatud. Siin on juhised selleks.
1. Käivitage Ebakõla ja klõpsake nuppu hammasratta ikoon ekraani vasakust alanurgast.
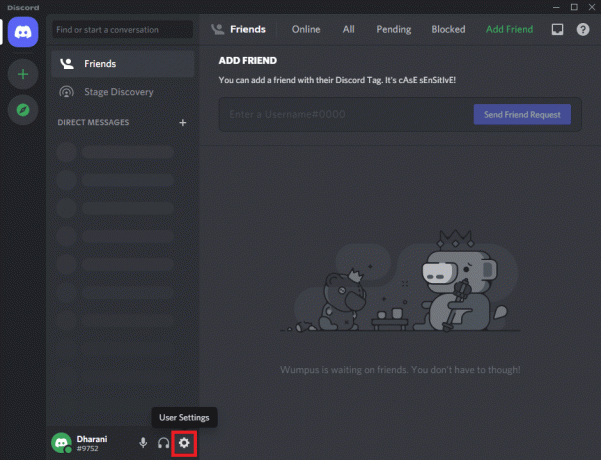
2. Nüüd klõpsake nuppu Hääl ja video aastal RAKENDUSE SEADED menüü vasakul paanil.

3. Siin kerige valikuni EKRAANI JAGAMINE menüü paremal paanil.
4. Seejärel lülitage pealkirjaga seade sisse Kasutage ekraani jäädvustamiseks meie uusimat tehnoloogiat, nagu näidatud esile tõstetud.

5. Samamoodi lülitage sisse H.264Riistvaraline kiirendus seadistus, nagu kujutatud.
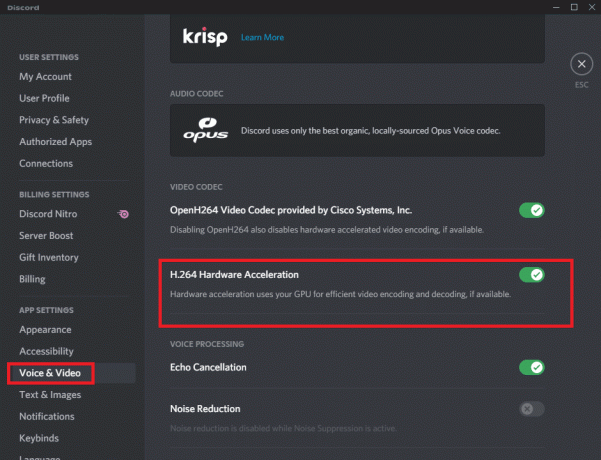
Märge:Riistvaraline kiirendus kasutab teie (graafikaprotsessorit) või GPU-d tõhusaks videokodeerimiseks ja dekodeerimiseks, kui see on saadaval. See funktsioon võimaldab teie süsteemil arvuti riistvara eeliseid kasutada, kui teie süsteemi kaadrisagedus langeb.
Loe ka:Discordi serverist lahkumine
4. meetod: käivitage Discord administraatorina
Vähesed kasutajad on teatanud, et saate Discordi administraatorina käivitades levinumaid tõrkeid parandada. Discordi administraatorina käivitamiseks järgige alltoodud samme.
1. Paremklõpsake Discordi otsetee ja valige Omadused.

2. Lülituge atribuutide aknas valikule Ühilduvus sakk.
3. Märkige ruut Käivitage see programm administraatorina.
4. Lõpuks klõpsake nuppu Rakenda > OK muudatuste salvestamiseks, nagu esile tõstetud.

Nüüd taaskäivitage programm, et kontrollida, kas see võib parandada tõrke Discord Go Live'i mitteilmumist.
Loe ka:Kuidas Discordis kasutajast teavitada
5. meetod: installige Discord uuesti
Kui ükski ülalnimetatud meetoditest ei suuda seda probleemi lahendada, võite proovida rakenduse uuesti installida. Sama tegemiseks järgige lihtsalt alltoodud samme.
1. Mine lehele Alusta menüü ja tüüp rakendused ja funktsioonid. Käivitamiseks klõpsake esimest valikut Rakendused ja funktsioonid aken, nagu näidatud.

2. Sisestage ja otsige Ebakõla aastal Otsi sellest loendist baar.
3. Valige Ebakõla ja klõpsake edasi Desinstalli, nagu allpool kujutatud.
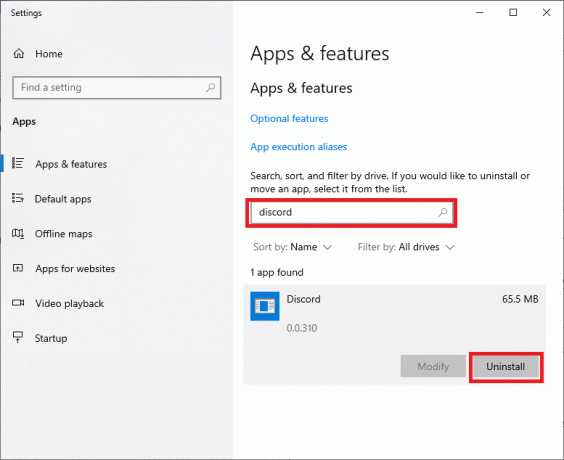
Discordi rakendus eemaldatakse nüüd teie süsteemist. Järgmisena kustutame rakenduse Discord vahemälu.
4. Sisestage ja otsige %aplikatsiooni andmed% sisse Windowsi otsing baar.

5. Valige AppData Roaming kaust ja navigeerige aadressile Ebakõla.
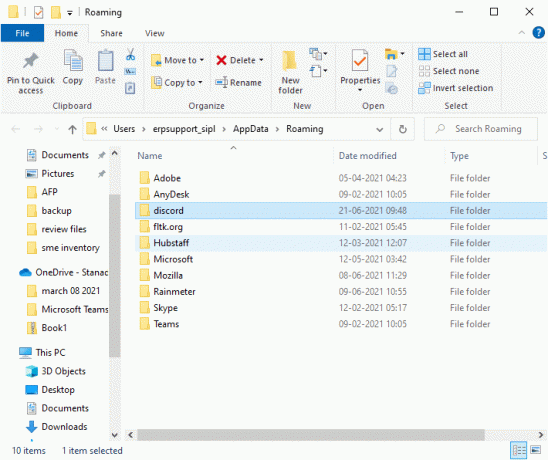
6. Nüüd paremklõpsake sellel ja valige Kustuta.
7. Otsima %LocalAppData% ja kustutage kaust Discord sealt ka.

8. Taaskäivitage süsteem.
9. Navigeerige lehele link lisatud siia mis tahes veebibrauseris ja Laadige alla Discord.

10. Järgmisena topeltklõpsake DiscordSetup (discord.exe) aastal Allalaadimised kausta, et see oma Windowsi arvutisse installida.

11. Logi sisse kasutades oma mandaate ning nautige koos sõpradega mängimist ja aurutamist.
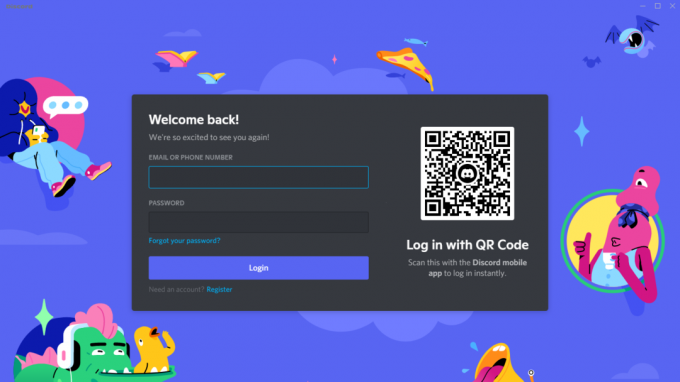
Soovitatav:
- Kuidas Discordis otseülekannet teha
- Skype'i vestluse tekstiefektide kasutamine
- Parandage Discordi teatised, mis ei tööta
- Discord Overlay ei tööta? 10 viisi selle parandamiseks!
Loodame, et sellest juhendist oli abi ja te suutsite seda teha parandage Discord Go Live'i probleem, mis ei ilmu või ei tööta. Andke meile teada, milline meetod teie jaoks kõige paremini töötas. Samuti, kui teil on selle artikli kohta küsimusi/soovitusi, jätke need kommentaaride sektsiooni.



