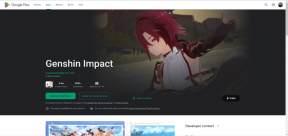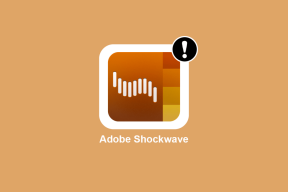3 parimat viisi Google'i vormide jagamiseks teistega
Miscellanea / / November 29, 2021
Tavaliselt kui jagate faile Google Drive'ist, leiate ainult ühe jagamisnupu. Ja see teeb asjad lihtsaks. Siiski saavad inimesed sageli on segaduses, kui nad tahavad Google'i vormi jagada. Saate Google'i vorme jagada mitmel viisil. Mis need viisid on? Leia vastus sellest postitusest. Siin juhendame teid selle kohta, kuidas jagada Google'i vorme kõigiga mobiilseadmetes ja arvutites.

Google'i vorme saate jagada kolmel viisil. Esiteks saab vormi otse jagada inimestega, kelle vastuseid soovite salvestada. Selle saavutamiseks peate kasutama nuppu Saada.
Teiseks saate oma vormile lisada kaastöötajaid, kasutades nuppu Jaga või Kaasautor. Kaasautorid saavad näha ja muuta vormi struktuuri ning vaadata vastuseid. Lõpuks võite jagada vormi koopiat.
Vaatame kõiki meetodeid.
1. meetod: täidetava Google'i vormi jagamine
See meetod aitab teid levitada oma vormi et teised saaksid seda täita. Näiteks võib ettevõte toote täiustamiseks jagada küsitlusvormi oma kasutajatega. Samamoodi õpetajad saavad õpilastele viktoriinid koostada või küsimustik vanematele.
Täidetava Google'i vormi jagamiseks toimige järgmiselt.
Samm 1: Avage vajalik Google'i vorm.
Näpunäide: Kõik oma Google'i vormid leiate Google Drive'ist.
2. samm: PC-arvutis klõpsake vormi ülaosas nuppu Saada.

Mobiilis puudutage vormi ülaosas saadavat ikooni.

3. samm: Nüüd saate vormi adressaatidele saata kolmel viisil. Klõpsake sildi Saada kaudu kõrval olevat sobivat valikut.
Esiteks saate lisada inimeste e-posti aadressid, kellega soovite vormi jagada. Ainult lisatud inimesed saavad vormi täita.

Teiseks saate vormi lingi kaudu jagada. Seega saavad kõik, kellel on link, vormile juurde pääseda ja seda täita. Kopeerige-kleepige loodud link oma meili, sotsiaalmeediasse jne. Seda meetodit saate kasutada Google'i vormi linkide saatmiseks WhatsAppi kaudu.
Näpunäide: Lingi suuruse vähendamiseks märkige ruut valiku Lühenda URL-i kõrval.

Lõpuks, kui soovite vormi veebilehele manustada, klõpsake kolmandal ikoonil. Leiate HTML-koodi. Selle manustamiseks kopeerige ja kleepige kood oma veebilehele.

Samuti teemal Guiding Tech
2. meetod: kuidas jagada Google'i vormistruktuuri teistega
Vaikimisi saab vormi küsimusi lisada või muuta ainult vormi looja. Siiski, looja saab kaastöölisi lisada kes saab vormi struktuuri muuta. Näiteks võivad sama Google'i vormiga töötada mitu õpetajat. Samamoodi saavad uuringuvormi loomisel koostööd teha mitu ärijuhti.
Märge: Seda meetodit saate kasutada Google'i vormi jagamiseks otse Google Drive'ist ilma vormi avamata. Parim tava oleks kõigepealt avada Google'i vorm ja seejärel seda jagada, nagu on näidatud kõigis meetodites.
Siin on juhised kaastöötaja lisamiseks arvutis ja mobiiltelefonis.
Samm 1: avage tegelik Google'i vorm kas lingi kaudu või Google Drive'ist.
2. samm: Klõpsake ülaosas kolme punktiga ikooni. Valige menüüst Lisa kaasautorid.

Teise võimalusena klõpsake vormi ülaosas nuppu Saada. Ilmuvas aknas klõpsake nuppu Lisa kaasautorid.

3. samm: Avaneb redaktorite lisamise aken.

Vaikimisi saavad vormi muuta ainult teie lisatud e-posti aadressid. Näete jaotises Hangi link mainitud Piiratud. Sisestage nende inimeste e-posti aadressid, keda soovite kaasautoriteks lisada. Klõpsake nuppu Saada või Valmis.

Kui soovite, et keegi, kellel on link, vaataks ja muudaks vormi struktuuri, klõpsake linki Hangi all oleval nupul Muuda.

Klõpsake väikesel noolel valiku Piiratud kõrval. Valige Igaüks, kellel on link. Seejärel kopeerige ja kleepige link ja jagage seda kõigiga, kes peaksid saama teie vormi struktuuri muuta.

Näpunäide: Uurige, kuidas iimportida küsimused Google'i arvutustabelitest Google'i vormidesse.
Samuti teemal Guiding Tech
3. meetod: kuidas jagada Google'i vormi koopiat
Teise meetodi abil saavad toimetajad vormi redigeerida ja vastuseid vaadata. Mida teha, kui soovite vormi struktuuri teistega jagada, ilma et saaksite vormi muuta või vastuseid vaadata? Selleks peate kasutama lahendust. See tähendab, et looge oma Google'i vormi koopia ja jagage seda teistega. Seda tehes jääb teie tegelik vorm puutumatuks ja teised näevad ainult vormi koopiat. Isegi kui nad koopiat redigeerivad, jääb tegelik vorm puutumata.
Vormi koopia loomiseks avage Google'i vorm ja klõpsake kolme punktiga ikooni. Valige Tee koopia.

Teil palutakse anda vormile nimi ja valida asukoht Google Drive'is. Klõpsake nuppu OK.

Käivitage Google Drive ja avage vormi koopia. Seejärel jagage seda teist meetodit kasutades.
Näpunäide: Uurige, kuidas luua ja kasutada jaotisi Google Formsis.
Tõrkeotsing: igaüks saab Google'i vormi muuta
Kui teised kasutajad või vastajad saavad endiselt vormi struktuuri muuta, veenduge, et neid poleks kaasautoriteks lisatud. Selleks korrake ülaltoodud meetodi samme, st avage Google'i vorm, klõpsake kolme punktiga ikoonil ja valige Lisa kaasautorid.

Siin näete nende inimeste nimesid, kes saavad vormi muuta peale teie. Klõpsake ripploendil Redigeerija ja valige Eemalda.

Samuti teemal Guiding Tech
Olge lingi osas kindel
Loodame, et leidsite parima meetodi oma Google'i vormide jagamiseks teistega. Kui olete linki juba jaganud või soovite olla kindel, et jagate vormi täitmiseks õiget linki ja mitte seda redigeerida, avage link oma brauseri inkognito režiimis. See aitab teil linki kinnitada.
Järgmisena: Kas soovite viia oma Google Formsi kogemuse uuele tasemele? Google Formsi näpunäiteid ja nippe leiate järgmiselt lingilt.