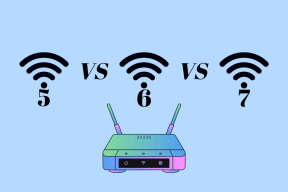7 parimat parandust Apple Musicule, mis ei tööta Macis
Miscellanea / / November 29, 2021
Mitu asja võiks minna Apple Musicuga valesti arvutis ja nutitelefonis. Oleme kirjutanud käputäie tõrkeotsingu juhendeid arvukate Apple Musicu probleemide lahendamiseks; saate neid kontrollida sellel lehel. Selles juhendis keskendutakse sellele, et Apple Music töötaks teie Macis õigesti.

Seega, kui mõned Apple Musicu jaotised, funktsioonid või funktsioonid ei tööta korralikult oma Macis vaadake allolevaid lahendusi.
Märge: Need lahendused kehtivad nii iTunes'i kui ka Apple Musicu puhul – olenevalt sellest, kuidas rakendus on teie Macbookis (või macOS-i versioonis) märgistatud.
1. Apple Musicu sundimine
Oletame, et te ei saa Apple Musicus lugusid esitada või rakendus külmub või üldiselt ei tööta, soovitame esimese tegevusena rakenduse sundsulgeda. Seda saate teha Macbooki dokist või aktiivsusmonitorist.
Kui dokis on Apple Musicu ikooni all väike täpp, tähendab see, et rakendus töötab endiselt taustal. Rakenduse sundsulgemiseks puudutage lihtsalt ikooni kahe sõrmega ja valige Lõpeta.

Apple Musicu sundsulgemiseks aktiivsusmonitorist järgige alltoodud samme.
Samm 1: Spotlighti otsingu käivitamiseks puudutage menüüriba paremas ülanurgas otsinguikooni. Teise võimalusena saab Spotlighti otsingu kiiresti käivitada, kasutades Command + tühikuklahvi kiirklahvi.

2. samm: Järgmisena tippige Spotlighti otsinguribale Activity Monitor ja vajutage klaviatuuril nuppu Return või lihtsalt topeltklõpsake tulemusel Activity Monitor.

3. samm: Otsige üles ja valige jaotises Activity Monitori protsessori rakenduste loendist Apple Music või iTunes. Järgmisena puudutage vasakus ülanurgas ikooni x.

4. samm: Valige ekraanile ilmuvas hüpikaknas Force Quit.

See sulgeb teie Macis kõik Apple Musicuga seotud protsessid. Nüüd käivitage Apple Music uuesti ja kontrollige, kas rakendus töötab ja esitab lugusid õigesti.
2. Luba sünkroonimise raamatukogu uuesti
Apple Music sünkroonib teie laulukogu teiste teie kontoga ühendatud seadmetega. Kui rakenduse sünkroonimisprotsessis on probleeme, ei pruugi teil olla võimalik lugusid esitada. AKuid lihtne viis selle parandamiseks on teegi sünkroonimise taaskäivitamine, st sünkroonimise teegi keelamine ja uuesti lubamine. See aitab ka Apple Musicu probleemide lahendamine iPhone'is (ja iPad) samuti. Siin on, kuidas seda Macis teha.
Samm 1: Käivitage Apple Music ja puudutage menüüriba vasakus ülanurgas iTunes.

2. samm: Järgmisena valige kontekstimenüüst Eelistused.

See avab iTunes'i sätete menüü.
3. samm: Tühjendage vahekaardil Üldine ruut „iCloudi muusikateek” ja puudutage nuppu OK.

4. samm: Oodake mõni sekund ja seejärel korrake samme nr 1–3. Pärast seda märkige valik "iCloudi muusikakogu" ja puudutage muudatuste salvestamiseks nuppu OK.

See laadib teie uuesti üles ja värskendab seda iCloudi muusikakoguja kõrvaldage kõik sünkroonimisega seotud vead, mille tõttu Apple Music ei tööta korralikult.
3. Kustutage Apple Music Library vahemälu
Mõned kasutajad saavad Apple Musicu oma Macis uuesti tööle panna, kustutades rakenduse vahemälu failid/kausta. Kui ükski ülaltoodud meetoditest ei aita, peaksite seda proovima. Enne jätkamist veenduge, et iTunes'i rakendus oleks suletud.
Samm 1: Spotlighti otsingu käivitamiseks kasutage klaviatuuri otseteed Command + Tühikuklahv. Kleebi kataloog (~/Library/Caches) otsinguribale ja vajutage klaviatuuril nuppu Return.

See käivitab kausta, mis sisaldab vahemällu salvestatud faile kõigi teie Maci installitud rakenduste jaoks.
2. samm: Järgmisena otsige üles kaust, mille lõpus on iTunes või Apple_Music, ja topeltklõpsake avamiseks.

3. samm: Valige kõik kaustas olevad failid ja teisaldage need prügikasti.

Teise võimalusena saate need varundada, teisaldades need oma arvutis mõnda teise kausta.
4. Värskendage macOS-i
iTunes'i rakendus on optimeeritud töötama Mac-arvutites, milles töötab OS X versioon 10.10.5 või uuem. Apple Music ei pruugi korralikult töötada, kui teie seade töötab madalamal tasemel. Lisaks toob Apple välja tarkvaravärskendused, et kõrvaldada Apple Musicut ja muid rakendusi mõjutavaid vigu. Ja see on teie parim võimalus panna Apple Music uuesti tööle, kui mõni muu lahendus ebaõnnestub.
Seadme macOS-i värskendamiseks järgige allolevaid juhiseid.
Samm 1: Puudutage menüüriba vasakus ülanurgas Apple'i logo ja valige „About This Mac”.

2. samm: Järgmisena valige Tarkvaravärskendus.

Veenduge, et teie seade oleks Internetiga ühendatud.
3. samm: Saadaolevate värskenduste allalaadimiseks ja installimiseks puudutage tarkvaravärskenduste lehel valikut Uuenda kohe.

5. Kontrollige salvestusruumi
Nagu igal teisel rakendusel, on ka Apple Musicul tõhusaks toimimiseks minimaalne salvestusruumi nõue. Apple Musicu või iTunesi kasutamiseks soovitab Apple, et teie arvutis oleks vähemalt 400 MB vaba kettaruumi. Siin on, kuidas kontrollida oma Maci salvestusolekut.
Samm 1: Puudutage menüüriba vasakus ülanurgas Apple'i logo ja valige „About This Mac”.

2. samm: Liikuge jaotisse Salvestusruum ja kontrollige saadaoleva salvestusruumi hulka.

Kui see on 400 MB või alla selle, peaksite kustutama üleliigsed failid, et vabastada oma Macis salvestusruumi. Meil on paar kasulikku juhendit, mille oleme allpool linkinud. Kontrollige neid.
- 8 võimalust oma 128 GB Macis kettaruumi vabastamiseks
- Kuidas Macist faile jäädavalt kustutada
- 2 parimat viisi dubleerivate failide otsimiseks ja kustutamiseks Macis
- 5 üllatavat viisi, kuidas oma Maci CleanMyMac X-iga nagu uut käitada
- 7 parimat kasulikku macOS-i rakendust oma Maci optimeerimiseks
- Kuidas kettaruumi vabastamiseks Maci meilirakenduses manuseid õigesti kustutada
6. Kontrollige Apple Musicu tellimust
See on üsna selge: aegunud tellimusega ei saa te Apple Musicu lugudele juurde pääseda/esitada. Käivitage App Store ja kontrollige, kas teie Apple Musicu tellimus on aktiivne.
Samm 1: Avage Apple Music ja puudutage vasakus alanurgas oma profiilinime.

2. samm: Järgmisena klõpsake paremas ülanurgas nuppu Kuva teave.

3. samm: Lehel Konto teave kerige jaotiseni Tellimus ja puudutage Halda.

See näitab teie Apple Musicu tellimuse olekut.
4. samm: Kontrollige, kas teie Apple Musicu tellimusel on kiri Aktiivne. Muul juhul puudutage tellimiseks või tellimuse uuendamiseks nuppu Redigeeri.

7. Kontrollige serveri olekut
Lõpuks kontrollige, kas Apple Musicu server on valmis ja töötab. Teenuse seisak või katkestus Apple'i poolel võib põhjustada iTunes'i või Apple Musicu talitlushäireid. Külastage Apple'i süsteemi oleku lehte, et kontrollida, kas Apple Music ja muud seotud teenused (nt Apple ID, iTunes Match, Apple Music raadio, Apple Music Subscriptions ja iTunes Store). Internetis/saadaval.

Alustage muusika mängimist
Nagu varem mainitud, võivad paljud asjad teie Maci Apple Musicuga valesti minna. Hea on aga see, et probleemid on alati lahendatavad. Alati. Vähemalt üks ülaltoodud meetoditest peaks teie jaoks võluväel töötama. Proovige neid ja andke meile teada, milline see on.
Järgmisena: Kas teadsite, et saate Apple Musicut voogesitada mis tahes veebibrauseri kaudu? Lugege allolevat artiklit, et teada saada, mida Apple Music Web Player teisiti teeb ja kas peaksite seda kasutama hakkama.