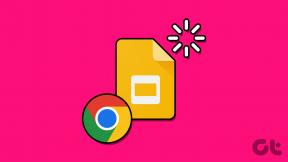Piirideta hiir ei tööta? 7 viisi selle lahendamiseks
Miscellanea / / November 29, 2021
Kirjanikuna on minu soov olla produktiivsem. Saan sageli inspiratsiooni teistelt blogijatelt, YouTuberidja mängijatele, kes kasutavad mitme ekraani seadistust. Seega seadistasin oma vana sülearvutiga kaasas uue lauaarvuti. Kuna ma olin kingapaela eelarves, otsustasin installida rakenduse Mouse Without Borders. Minu üllatuseks see ei õnnestunud.

Mouse Without Borders on Microsoft Garage'is saadaval olev tasuta rakendus, mis sageli pakub eksperimentaalsed rakendused ja tööriistad. See rakendus võimaldab teil kasutada ühte hiirt ja klaviatuuri mitmel ekraanil ja erinevates süsteemides. Piirideta hiir ei töötanud aga nii, nagu reklaamitud.
Siin on mõned võimalikud lahendused, sealhulgas see, mis lõpuks minu jaoks töötas. Piirideta hiir töötab opsüsteemides Windows 7 kuni 10. See toimib sujuvalt isegi siis, kui teil on erinevatesse arvutitesse installitud erinevad Windowsi OS-i versioonid.
Hankige piirideta hiir
1. Kontrollige oma versiooni
Kas kasutate kõigis arvutites sama programmi Mouse Without Borders versiooni? Selle kontrollimiseks paremklõpsake süsteemisalves ikoonil Mouse Without Borders ja valige Teave.

Tehke seda kõigi masinatega ja märkige üles versiooni number. Kui need erinevad, laadige ülaloleva lingi abil alla uusim versioon ja alustage häälestusprotsessi uuesti.

2. Sama Wi-Fi võrk
Kui soovite, et piirideta hiir töötaks, peavad kõik teie arvutid olema ühendatud samasse WiFi-võrku. Kontrollimiseks klõpsake tegumiribal Wi-Fi ikooni ja kontrollige nime.

Kui see on sama, liikuge järgmise näpunäide juurde, kui mitte, siis looge ühendus teise arvutiga samasse võrku.
3. Ühilduvusrežiim
Kõigisse arvutitesse ei pea installima sama Windowsi versiooni. Ühel võib olla Windows 10 ja teisel Windows 7. Minu puhul funktsioon Mouse Without Borders ei töötanud, kuigi mul oli mõlemasse installitud Windows 10. Mõned kasutajad avastasid, et ühilduvusrežiimi muutmine aitas. Selleks paremklõpsake töölaual Mouse Without Borders otseteed ja valige Properties.

Kasutage vahekaardi Ühilduvus rippmenüüd, et valida mõlemas arvutis töötavast Windowsi versioonist erinev versioon, et näha, kas see töötab. Muudatuste salvestamiseks klõpsake nuppu Rakenda ja seejärel nuppu OK.

Valige sama Windowsi versioon ka teistes arvutites ja vaadake, kas see töötab.
4. Käivita administraatorina
Piirideta hiir nõuab arvutite vahel liikumiseks ja erinevatele seadetele juurdepääsu saamiseks administraatori õigusi. Võib-olla puuduvad sellel vajalikud õigused? Minge tagasi jaotisse Atribuudid, nagu tegite eelmises jaotises, ja avage vahekaart Ühilduvus.

Valige suvand Käivita see programm administraatorina ja klõpsake sätete salvestamiseks nuppu Rakenda ja OK. Sulgege kõigis arvutites rakendus Mouse Without Borders ja taaskäivitage see uuesti kontrollimiseks.
5. Tulemüüri sätted
Tulemüürid on nagu liiga kaitsev poiss-sõber – muretsege liiga palju ega anna teile piisavalt ruumi. Mõned meie kasutajad märkisid, et piirideta hiir reegli käsitsi loomine aitas neid. Järgige neid samme.
Samm 1: Vajutage klaviatuuril Windowsi klahvi ja otsige juhtpaneeli alt valikut Administrative Tools.

2. samm: Valige loendist Windows Defenderi tulemüür koos täiustatud turbega.

3. samm: Valige vasakpoolsest aknapaanist Sissetulevad reeglid.

4. samm: Menüüs Toimingud valige Uus reegel.

5. samm: Klõpsake nuppu Programm ja seejärel nuppu Edasi.

6. samm: Nüüd sirvige installikausta Mouse Without Borders ja valige exe-fail, mis käivitab rakenduse. Tavaliselt asub see C-draivis kausta Microsoft Garage all.

7. samm: Valige järgmisel ekraanil Luba ühendus ja klõpsake nuppu Edasi.

8. samm: Valige järgmisel kuval kõik kolm valikut, kui teilt küsitakse Millal see reegel rakendub? ja klõpsake nuppu Edasi.

9. samm: Sisestage oma reegli nimi. Soovitaksin programmi Mouse Without Borders, et saaksite selle hiljem üles leida. Klõpsake nuppu Lõpeta.

Korrake samu samme kõigis arvutites, milles soovite piirideta hiirt kasutada, ja proovige uuesti. Sulgege rakendus ja käivitage see uuesti, et kontrollida, kas see töötab kõigis arvutites.
6. Sisestage IP käsitsi
Piirideta hiir kasutab teiste samas võrgus töötavate arvutitega ühenduse loomiseks teie Wi-Fi-võrgu IP-aadressi. Mõnikord ei suuda rakendus tuvastada õigeid IP-sätteid, mis põhjustavad selle vea.

Käivitage viip Run, vajutades klaviatuuril Windowsi klahvi + R ja tippige cmd käsuviiba avamiseks.

Ärge kasutage brauserit selleks leidke oma IP. Tippige käsureale allolev käsk ja vajutage sisestusklahvi Enter.
ipconfig
Märkige tulemuste põhjal üles IPv4-aadress. Korrake samme iga arvuti jaoks.

Avage rakendus Piirideta hiir ja klõpsake vahekaarti IP Mappings. Sisestage uuele reale iga arvuti nimi ja seejärel IP-aadress.

Pange tähele, et peate primaar- või hostarvutisse sisestama kaug- või alamarvuti IPv4-aadressi ja arvuti nime. Minge tagasi vahekaardile Masina häälestus ja klõpsake ühenduse loomise uuesti alustamiseks nuppu Rakenda. Kui see õnnestub, peaksite kaugarvuti nime all nägema kirjutatud Connected.

Kui funktsioon Mouse Without Borders lakkab tulevikus enam töötamast, klõpsake uue ühenduse loomiseks uuesti nuppu Rakenda. See on rakendusega seotud teadaolev probleem.
7. Sünergia
Kui kõik ebaõnnestub ja avastate end pettunult juustest tõmbamas, peaksite võib-olla kaaluma kolmanda osapoole tööriista, nagu Synergy, kasutamist. Põhiversiooni eest maksab see teile 29 dollarit. Synergy teeb sama, mida teeb Mouse Without Borders, aga ka macOS-i ja Linuxi platvormide jaoks. See annab teile vabamad käed, eriti kui olete programmeerija või muu professionaal, kes töötab igapäevaselt erinevate operatsioonisüsteemidega.

Sarnaselt rakendusega Piirideta hiir saate faile üle kanda või kasutada lõikepuhvrit tekstitükkide ja URL-ide kopeerimiseks. Kui ostate Pro versiooni, maksab see teile 39 dollarit ja võimaldab teil kasutada SSL-ühendust.
Laadige alla Synergy
Mitme ekraaniga maagia
Piirideta hiir on suurepärane tööriist ja töötab tavaliselt kohe karbist välja võttes minimaalse häälestusprotsessiga. Sisestage lihtsalt parool ja oletegi valmis. Kui teil on probleeme ühenduse loomisega, proovige ülaltoodud lahendusi, et lahendada tõrketeade Mouse Without Borders ei loo ühendust.
Järgmine: otsite piirideta hiirele alternatiive? Siin on kolm rakendust klaviatuuri ja hiire jagamiseks kahe või enama arvuti vahel.