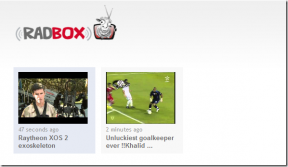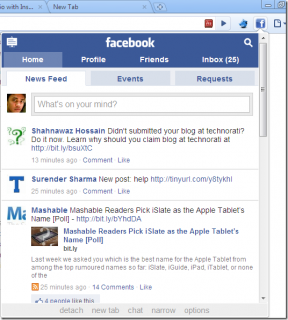Kuidas parandada Windowsi rakenduste mittetöötamise viga
Miscellanea / / November 29, 2021
Microsoftile meeldib oma tooteid saata paljude rakendustega ja kuigi mõned neist on head, teised mitte nii väga. Tõelised probleemid algavad siis, kui need Windowsi rakendused lakkavad töötamast ja tekitavad vea. Veelgi hullem on juhtum, kui need lihtsalt jooksevad kokku ega näita isegi viga.

Nendel probleemidel võivad olla erinevad põhjused. Mõned kasutajad on teatanud, et hiljuti Windows 10 värskendus ajas asjad sassi. Teised kasutajad on öelnud, et probleem oli seotud nende kasutajakontoga.
Selles juhendis vaatleme mõningaid võimalikke lahendusi, mis aitaksid lahendada Windowsi rakenduste mittetöötamise vea.
Alustagem.
1. Värskendage rakendust
Nii nagu Windows OS, annab Microsoft välja ka oma rakendustele värskendusi, mis parandavad vigu ja muid probleeme. Võib-olla on katkisele rakendusele värskendus? Käivitage Windowsi pood ja klõpsake menüüikooni, et valida Allalaadimised ja värskendused.

Nüüd klõpsake kõigi rakenduste värskendamiseks nuppu Hangi värskendused. See võib võtta aega.

Kui värskendusprotsess on lõppenud, kontrollige, kas Windowsi rakendus töötab uuesti või mitte.
2. Rakenduse parandamine / lähtestamine / uuesti installimine
Windows 10 pakub funktsiooni, mis võimaldab kasutajatel parandada ja lähtestada rakendusi (peale nende desinstallimise), mis ei käivitu või ei tööta korralikult. Õnneks on Microsofti töötajad koondanud kõik kolm võimalust ühele ekraanile. Alustamiseks vajutage Windowsi klahvi + I, et käivitada seaded ja valige Rakendused.

Jaotises Rakendused ja funktsioonid, kui kerite veidi, leiate kõigi rakenduste loendi. Oletame, et see on 3D-vaatur, mis teie süsteemis ei tööta. Täpsemate valikute kuvamiseks klõpsake sellel.

Kolme valiku leidmiseks kerige veidi. Parandage, lähtestage ja desinstallige. Olenevalt rakendusest võivad mõned valikud olla hallid.

Esimene võimalus proovib rakendust parandada, parandades rikutud rakendusefailid ning otsides vigu ja vigu. Teine valik eemaldab kõik vaikeseaded, mitte salvestatud dokumendid, ja installib rakenduse uuesti. Desinstalli valikut, kui see pole hall, saab kasutada, kui parandamine ja lähtestamine ei suuda viga lahendada.
Microsoft ei luba teil kõiki rakendusi desinstallida ega isegi parandada. Kui saate, tehke seda ja installige rakendus Windowsi poest uuesti, otsides selle nime, klõpsates nuppu Hangi.

Paljud kasutajad on teatanud, et probleemi aitas lahendada ka rakenduse installimine otse kolmanda osapoole saidilt Windowsi poe asemel. Kontrollige, kas leiate rakenduse .exe-faili. Kui ei, installige uuesti Windowsi poest.
Samuti teemal Guiding Tech
3. Windowsi poe vahemälu taastamine
Kõik Microsofti rakendused on nüüd saadaval ainult Windowsi poes. Üks Microsofti tugimees/tüdruk on soovitanud, et Windows Store'i vahemälu tühjendamine ja selle endise hiilguse taastamine võib probleemi lahendada. Selleks vajutage klaviatuuril Windowsi klahvi + X ja valige administraatoriõigustega CMD või PowerShell.

Tippige allolev käsk ja vajutage sisestusklahvi.
wsreset.exe

See peaks asja ära tegema. Proovige ja vaadake, kas asjaomane Windowsi rakendus annab ikka veel vigu.
4. Rakenduse veaotsing
Kui ülaltoodud lahendus ebaõnnestub, pakub Windows rakenduse tõrkeotsingut, mis võib aidata lahendada Windows 10 rakenduse mittetöötamise probleemi. Avage juhtpaneel, otsides seda.

Otsige paremas ülanurgas oleval otsinguribal tõrkeotsingut ja valige Tõrkeotsing.

Valige järgmisel ekraanil Riistvara ja helid.

Siit leiate Windows Store'i rakenduste valiku. Ma pole kindel, mida see riistvara- ja helivalikute all teeb, kuid see on olemas.

Nüüd peaksite nägema hüpikakent. Klõpsake siin nuppu Täpsemalt ja valige Rakenda parandus automaatselt.

See skannib kõik teie süsteemi installitud Windowsi rakendused ja otsib eeskirjade eiramisi. Kui see midagi leiab, järgige ekraanil kuvatavaid juhiseid.
5. Windowsi värskendusteenus
Windows Update Service vastutab Windowsi rakenduste värskendamise eest. Microsoft ütleb, et kui see teenus ei tööta, siis Windowsi rakendus ei tööta või jääb avatuks või isegi jookseb kokku.
Kontrollimiseks vajutage Windows+R klahve, et avada käsk Run ja tippige services.msc enne sisestusklahvi vajutamist.

Otsige loendist üles Windows Update ja veenduge, et Startup Type on seatud väärtusele Automaatne.

Kui see pole nii, topeltklõpsake sellel ja valige rippmenüüst Automaatne.

Klõpsake nuppu Rakenda ja OK. Pange tähele, et manuaal on samuti piisavalt hea, kuid kuna me seisame silmitsi Windowsi rakendustega seotud tõrgetega, võib see aidata neid lahendada.
Samuti teemal Guiding Tech
6. PowerShelli käsk
Nagu nimigi ütleb, on see PowerShelli käsk, mis registreerib kõik Windowsi rakendused uuesti Microsofti serveritesse. PowerShelli avamiseks kasutage ülaltoodud meetodit.

Get-AppXPackage -AllUsers | Foreach {Add-AppxPackage -DisableDevelopmentMode -Registreeri "$($_.InstallLocation)\AppXManifest.xml"}
Ärge unustage pärast käsu sisestamist vajutada sisestusklahvi.
7. Kasutajakonto
Üks meie meeskonnaliige pani hiljuti kokku lauaarvuti ja seisis silmitsi sama veaga. Ta suutis probleemi lahendada, luues uue kasutajakonto. Edasisel uurimisel näib see olevat üsna tavaline probleem, mille Microsoft parandas. Seadete avamiseks vajutage Windowsi klahvi + I. Klõpsake valikul Kontod.

Klõpsake jaotises Perekond ja teised kasutajad nuppu Lisa keegi teine sellesse arvutisse.

Sisestage järgmisel ekraanil oma sisselogimisandmed.

Kui olete loonud uue kasutajakonto, valige samal ekraanil jaotises Seaded vastloodud kasutajakonto ja klõpsake nuppu Muuda konto tüüpi.

Järgmisel ekraanil valige Administraator ja salvestage. Uuel kontol on nüüd administraatoriõigused ja sellega saab avada mis tahes Windowsi rakendusi. Taaskäivitage arvuti ja logige sisse uue kontoga. Hiljem saad andmed teiselt kontolt uuele üle kanda.
Seal on rakendus kõige jaoks
Tänapäeval on rakendus peaaegu kõige jaoks. Kui teil on vajadus, on olemas rakendus, mis selle vajaduse lahendab. Kuigi enamasti töötavad need rakendused laitmatult ja mõnikord ei pruugi need töötada nii, nagu ette nähtud. Kui olete leidnud mõne muu viisi Windowsi rakenduste mittetöötamise tõrke lahendamiseks, jagage seda allpool.
Järgmine: kas soovite kasutada Windows 10 tumedat režiimi, kuid see ei tööta File Exploreris? Siin on mõned viisid selle vea lahendamiseks.