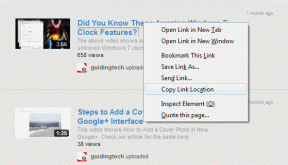5 parimat viisi, kuidas Windows 10-s DHCP-serveri tõrkega ühendust ei saa
Miscellanea / / November 29, 2021
Dynamic Host Configuration Protocol (DHCP) server on võrguprotokoll, mis määrab automaatselt IP-aadressid. See samuti levitab võrku konfiguratsiooni kõikidele ühendatud seadmetele, nagu DNS-server, alamvõrgumask ja vaikelüüs. Kuid sageli võib viga ilmneda IP-aadressi uuendamisel, vabastamisel või liisimisel. Kui Windows 10-s ei saa teie DHCP-serveriga ühendust saada, proovige neid parandusi.

DHCP-server võimaldab äsja ühendatud seadmete võrgukonfigureerimist ilma staatilisi individuaalseid IP-aadresse seadistamata. Selle asemel automatiseeritakse protsess, kus DHCP-server ja võrguliidese kontroller suhtlevad sageli aadresside värskendamiseks ja vabastamiseks.
Kahjuks võib protokollide vahelise suhtluse puudumine katkestada juurdepääs Internetile. Kui te ei saa enam Internetis surfata, kuna te ei saa DHCP-serveriga ühendust võtta, on siin mõned lahendused.
1. Registreerige oma DNS
Mõnikord võib DNS-nime ja IP-aadressi käsitsi dünaamilise registreerimise algatamine vea parandada. Seda saate teha oma DNS-i registreerimisega käsurealt kasutades.
Samm 1: Tüüp cmd Windowsi otsinguribal ja paremal pool valige Käivita administraatorina.

2. samm: Tippige see käsk ja vajutage sisestusklahvi
ipconfig /registerdns

3. samm: Taaskäivitage arvuti ja kontrollige, kas viga on lahendatud. Kui ei, proovige teisi parandusi.
2. Taaskäivitage oma DHCP-server
Viga võib ilmneda siis, kui DHCP on seiskunud või teie süsteem ei saa ühendust teenindusse. Selle lahendamiseks taaskäivitage oma DHCP klienditeenus.
Samm 1: Vajutage klahve Windows + R, tippige services.msc käivitamise dialoogiboksis ja vajutage sisestusklahvi.

2. samm: Otsige üles DHCP-kliendi suvand, paremklõpsake sellel ja valige Atribuudid.

3. samm: Peatage teenuste olek.
4. samm: Määrake käivitustüübiks Automaatne.
5. samm: Muudatuste värskendamiseks klõpsake nuppu Start, nuppu OK ja seejärel Rakenda.

3. Lähtestage TCP/IP
Winsocki ja IP-pinu lähtestamine on veel üks toimiv tõrkelahendus. TCP/IP lähtestamiseks järgige neid samme.
Samm 1: Tippige ja klõpsake Windowsi otsinguribale cmd ja seejärel Käivita administraatorina.

2. samm: Tippige järgmised käsud ja vajutage iga käsu järel sisestusklahvi.
netsh winsocki lähtestamine
netsh int ip lähtestamine
ipconfig /release
ipconfig /renew
ipconfig /flushdns
3. samm: Taaskäivitage arvuti ja vaadake, kas viga on kadunud.
4. Värskendage ja installige uuesti võrgudraivereid
Vanad ja aegunud draiverid on tavaline põhjus, miks teie DHCP-serveriga ühendust ei saa võtta. Süsteemi värskendamine avaldab uuemad versioonid, mis toetavad teie võrguprotokolli. Võrgudraiverite uuesti installimine aitab tuvastada teie seadme jaoks õiged draiverid.
Samm 1: Paremklõpsake Windowsi nuppu Start ja valige Seadmehaldur.

2. samm: Otsige üles võrguadapterid ja laiendage loendit. Valige probleemne võrguadapter ja klõpsake nuppu Värskenda draiverit.

3. samm: Puudutage valikut Otsi automaatselt värskendatud draiveritarkvara. Ja kui protsess on lõppenud, taaskäivitage arvuti.

Teise võimalusena desinstallige probleemne draiver ja installige seejärel uuesti. Saate seda teha järgmiselt.
Samm 1: Suvandis Võrguadapterid valige Desinstalli seade.

2. samm: Kinnitage protsess, puudutades valikut Desinstalli.

3. samm: Klõpsake ekraani ülaosas valikul Otsi riistvaramuudatusi.

Oodake, kuni Windows protsessi lõpule viib, seejärel taaskäivitage seade.
Selle lisamiseks kaaluge naasmist versioonile, mis teie arvutis varem töötas. Saate seda teha järgmiselt.
Samm 1: Liikuge probleemse võrguadapteri juurde, paremklõpsake sellel ja valige Atribuudid.
2. samm: Valige vahekaart Draiver ja leidke valik Roll Back Driver ja klõpsake seda. Vajutage nuppu OK.
Märge: Kui suvand on hall, pole varukoopiafaili, kuna draiverit ei värskendatud hiljuti.

5. Lülitage IPv6 välja
Viga ilmneb ka siis, kui IPv6 on lubatud ja seda pole kohalik võrk millega ühendada. Selle probleemi lahendamiseks keelake IPv6.
Samm 1: Dialoogiboksi Käivita avamiseks vajutage klahve Windows + R.
2. samm: Tüüp ncpa.cpl otsingukasti, seejärel vajutage sisestusklahvi.

3. samm: Otsige üles kasutatav Interneti-ühendus ja paremklõpsake seda. Järgmisena puudutage Atribuudid.

4. samm: Tühjendage vahekaardil Networking märkeruut Interneti-protokolli versioon 6 (IPv6) ja klõpsake muudatuste värskendamiseks nuppu OK.

Taaskäivitage arvuti ja kontrollige, kas tõrge ilmub.
Sirvige sujuvalt
Õigesti töötav DHCP-server säästab aega ja raha. See tagab pideva tegevuste voo uutele ja vanadele seadmetele, millele määratakse dünaamiliselt IP-aadressid. Iga seadmele määratud unikaalne IP-aadress tagab sujuva sirvimise katkematute ühendustega ja parema tootlikkuse.