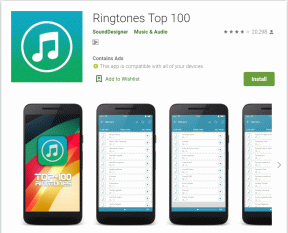Kuidas saada Windows 10 loojate värskenduse kontekstimenüüst käsuviip
Miscellanea / / November 29, 2021
Alates käivitamisest Windows 10 loojate värskendus, oleme näinud a palju uusi funktsioone meeldib Dünaamiline lukk, Quick Assist, uus Windows Defender jne. Kuid koos säravate uute funktsioonidega on kahjuks kadunud ka mõned vanad käepärased funktsioonid.

Kõige tähelepanuväärsem puuduv funktsioon on Käsurida nii kontekstimenüüs kui ka toitemenüüs ning on sellest ajast alates asendatud PowerShelliga. Kuid siis pole see nii lihtne lase lahti vanast harjumusest, õige?
Tänases postituses uurime Windows 10 Creators Update kontekstimenüüst käsuviiba hankimise võimalusi.
See meetod hõlmab Windowsi registrifailide muutmist. Nagu te juba teate, sisaldab Windowsi register kõiki Windowsi kasutatavaid sätteid ja konfiguratsioone.

#1. Lisa kasutaja
Enne registrifailides ja nimedes muudatuste tegemist tuleb kasutajale anda täielik kontroll. Protsess võtab vaevalt minuti ja seda on lihtne seadistada. Avage register, tippides
Regedit menüüs Start ja minge allolevasse asukohtaHKEY_CLASSES_ROOT\Directory\shell\cmd
Ülaltoodud tee viib registriredaktori puustruktuurini. Paremklõpsake cmd vasakpoolsel paneelil ja valige load. Klõpsake lubade aknas nuppu Täpsemalt, mis avab Täpsemad turvaseaded cmd jaoks.

Kui olete sees, klõpsake nuppu Muuda paremas ülanurgas. See aken võimaldab teil lisa kasutajaid vajalike lubade andmise eest.


Sisestage kohaliku kasutaja nimi või Microsoft konto mida kasutatakse arvutisse sisselogimiseks ja klõpsamiseks Kontrollige nimesid kontrollimiseks. Kui kinnitamine on lõpetatud, klõpsake nuppu OK, et naasta lubade põhiaknasse. Nüüdseks kajastub uus kasutaja siin.
#2. Muuda õigusi
Kuna kasutaja on lisatud, on nüüd aeg neile anda Täielik kontroll. Klõpsake uuel kasutajanimel ja klõpsake nuppu Muuda. Aastal Loa sisenemine aknas, märkige ruut Täielik kontroll ja klõpsake nuppu OK.

see on kõik. Kõik õigused on määratud ja nüüd on aeg failinime muuta.
#3. Nimeta fail ümber
Kui olete saavutanud täieliku kontrolli CMD üle, olete valmis muudatusi tegema. Alustage selle ümbernimetamisest HideBasedOnVelocityId faili nimi _HideBasedOnVelocityId. Nime allkriips kustutab käsuviiba väärtuse registris, muutes selle uuesti kontekstimenüüs kuvatavaks.


Muudatus on kohene ja näeteAva käsuaken siin” kohe, kui teete kaustal paremklõpsu. Ta-Da!
Boonus: hankige toitemenüüst käsuviip tagasi
Eelpool mainitud ei eemaldatud käsuviiba valik mitte ainult kontekstimenüüst, vaid ka Windows 10 toitemenüü Loojate värskendus. Sellegipoolest on selle tagasisaamine sama lihtne kui pirukas. Kõik, mida pead tegema, on seadistustes järgmised muudatused.

Suunduge poole Isikupärastamine seadetes klõpsake nuppu Tegumiriba seaded ja näete lülitusvalikut „Asenda käsuviip Windows PowerShelliga…”. See valik on vaikimisi sisse lülitatud ja peate selle välja lülitama. Lihtne.
Kui olete lõpetanud, märkate, et vana hea käsuviip on tagasi Windows 10 loojate värskenduse toitenüüs.
Lahkuminek mõte
Selle meetodi suurepärane asi on see, et selle saab taastada lihtsalt registriväärtusest alakriipsu eemaldamisega.
Nii saate käsuviiba tagasi tuua Windows 10 loojate värskenduse kontekstimenüüsse. Kuna me räägime Windowsi registrist, kas olete vaadanud meie postitust selle kohta 5 väärtuslikku registrihäkki, et muuta Windows 10 lahedamaks?

![Peatage Windows 10 värskendus täielikult [JUHEND]](/f/6de0ca3d69b91ba7e75f1e38b118a80d.png?width=288&height=384)