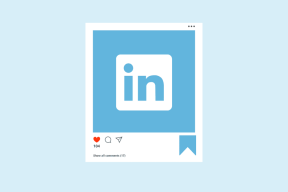Kuidas Wordis pilti või pilti pöörata
Miscellanea / / November 28, 2021
Tänapäeval ei vaja te pildi pööramiseks, ümberpööramiseks ja moonutamiseks piki XY- ja Z-telge keerukat tarkvara, nagu Photoshop või CorelDraw. Vägev väike MS Word teeb selle triki ja palju muudki mõne lihtsa klõpsuga ära.
Vaatamata sellele, et Word on peamiselt tekstitöötlustarkvara ja kõige populaarsem, pakub Word graafikaga manipuleerimiseks mõnda võimsat funktsiooni. Graafika ei sisalda mitte ainult pilte, vaid ka tekstikaste, WordArti, kujundeid ja palju muud. Word annab nende kasutajale mõistliku paindlikkuse ja muljetavaldava kontrolli dokumendile lisatud piltide üle.
Wordis on pildi pööramine midagi, mille üle on täielik kontroll. Saate pilte pöörata horisontaalselt, vertikaalselt, ümber pöörata või isegi ümber pöörata. Kasutaja saab pilti dokumendis pöörata mis tahes nurga alla, kuni see on soovitud asendis. 3D-pööramine on võimalik ka MS Word 2007 ja uuemates versioonides. See funktsioon ei ole piiratud ainult pildifailidega, see kehtib ka muude graafiliste elementide puhul.
Sisu
- Kuidas pilti Microsoft Wordis pöörata
- 1. meetod: pöörake otse hiirenoolega
- 2. meetod: pöörake pilti 90-kraadise nurga all
- 3. meetod: pildi pööramine horisontaalselt või vertikaalselt
- 4. meetod: pöörake pilti täpse nurga alla
- 5. meetod: kasutage eelseadeid, et pöörata pilti 3-mõõtmelises ruumis
- 6. meetod: pöörake pilti 3-mõõtmelises ruumis teatud kraadides
- Lisameetod – teksti murdmine
- Kuidas Wordis teksti pöörata?
- 1. meetod: sisestage tekstikast
- 2. meetod: sisestage WordArt
- 3. meetod: teisendage tekst pildiks
Kuidas pilti Microsoft Wordis pöörata
Parim osa piltide pööramisest Sõna on see, et see on äärmiselt lihtne. Saate pilti lihtsalt mõne hiireklõpsuga manipuleerida ja muuta. Pildi pööramise protsess jääb peaaegu kõigis Wordi versioonides samaks, kuna liides on üsna sarnane ja järjepidev.
Pildi pööramiseks on mitu erinevat viisi, alates lihtsalt hiirenoole kasutamisest kuni lohistage pilti ümber, et sisestada täpsed kraadid, mida soovite pilti kolmemõõtmeliselt pöörata ruumi.
1. meetod: pöörake otse hiirenoolega
Word annab teile võimaluse pilti käsitsi soovitud nurga alla pöörata. See on lihtne ja lihtne kaheetapiline protsess.
1. Valige pilt, mida soovite pöörata, klõpsates sellel. Vasakklõpsake ülaosas ilmuval pisikesel rohelisel punktil.
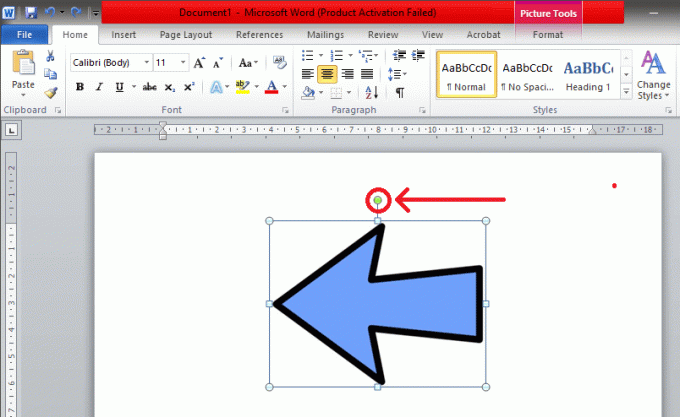
2. Hoidke hiire vasakut nuppu all ja lohistage hiirt suunas, kuhu soovite pilti pöörata. Ärge vabastage hoidmist enne, kui olete saavutanud soovitud nurga.

Kiire näpunäide: Kui soovite, et pilt pöörleks 15° sammuga (st 30°, 45°, 60° ja nii edasi), vajutage ja hoidke hiirega pööramise ajal all klahvi Shift.
2. meetod: pöörake pilti 90-kraadise nurga all
See on lihtsaim viis pildi pööramiseks MS Wordis 90 kraadi võrra. Seda meetodit kasutades saate pilti hõlpsalt pöörata mis tahes neljas suunas.
1. Esiteks valige soovitud pilt, klõpsates sellel. Seejärel otsige üles "Formaat" ülaosas asuva tööriistariba vahekaart.

2. Kui olete vahekaardil Vorming, valige "Pööra ja pööra" all leitud sümbol 'Korraldama' osa.

3. Rippmenüüst leiate võimaluse pöörake pilti 90° kummaski suunas.

Pärast valimist rakendatakse valitud pildile pööramine.
3. meetod: pildi pööramine horisontaalselt või vertikaalselt
Mõnikord pole lihtsalt pildi pööramisest abi. Word võimaldab soovitud efekti saavutamiseks pilti vertikaalselt või horisontaalselt pöörata. See loob pildist otsese peegelpildi.
1. Järgige ülalmainitud meetodit ja navigeerige ise lehele "Pööra ja pööra" menüü.
2. Vajuta ‘Pöörake horisontaalselt, et peegeldada pilti piki Y-telge. Piki X-telge asuva pildi vertikaalseks ümberpööramiseks valige "Pööra vertikaalselt’.

Soovitud pildi saamiseks võite kasutada mis tahes klapi ja pööramise kombinatsiooni.
4. meetod: pöörake pilti täpse nurga alla
Word annab teile ka selle väikese võimaluse pilti teatud määral pöörata, kui 90-kraadine samm teie jaoks ei tööta. Siin pööratakse pilti täpselt teie sisestatud määral.
1. Järgides ülaltoodud meetodit, valige "Rohkem pööramisvalikuid..." menüüs Pööra ja pööra.

2. Pärast valimist ilmub hüpikaken "Paigutus" ilmub. Jaotises "Suurus" leidke valik nimega "Pööramine".

Saate kas otse kasti sisestada täpse nurga või kasutada pisikesi nooli. Ülespoole suunatud nool võrdub positiivsete arvudega, mis pööravad pilti paremale (või päripäeva). Allapoole suunatud nool teeb vastupidist; see pöörab pilti vasakule (või vastupäeva).
Tippimine 360 kraadi tagastab pildi pärast ühte täielikku pööramist oma algsele kohale. Kõik sellest suuremad kraadid, näiteks 370 kraadi, on nähtavad vaid 10-kraadise pöördena (370–360 = 10).
3. Kui olete rahul, vajutage 'OKEI' pööramise rakendamiseks.

Loe ka:4 viisi kraadisümboli sisestamiseks Microsoft Wordi
5. meetod: kasutage eelseadeid, et pöörata pilti 3-mõõtmelises ruumis
sisse MS Word 2007 ja hiljem ei piirdu pöörlemine ainult vasakule või paremale, kolmemõõtmelises ruumis saab pöörata ja moonutada mis tahes viisil. 3D-pööramine on uskumatult lihtne, kuna Wordis on valida mõne käepärase eelseade vahel, mis on saadaval mõne lihtsa klõpsuga.
1. Paremklõps suvandite paneeli avamiseks pildil. Valige "Vorminda pilt..." mis tavaliselt asub päris põhjas.

2. Ilmub seadete kast „Vorminda pilt”, mille menüüs valige "3D-pööramine".

3. Kui olete jaotises 3-D pööramine, puudutage kõrval asuvat ikooni 'Eelseade'.

4. Rippmenüüst leiate mitu eelseadet, mille hulgast valida. Seal on kolm erinevat sektsiooni, nimelt paralleelne, perspektiivne ja kaldus.

5. samm: kui olete leidnud ideaalse, klõpsake sellel, et rakendada oma pildile teisendus ja vajutage nuppuSulge’.

6. meetod: pöörake pilti 3-mõõtmelises ruumis teatud kraadides
Kui eelseaded ei aita, annab MS Word teile ka võimaluse soovitud kraadi käsitsi sisestamiseks. Saate pilti vabalt manipuleerida üle X-, Y- ja Z-telje. Kui etteantud väärtused pole saadaval, võib soovitud efekti/pildi saamine olla keeruline, kuid Wordi pakutav paindlikkus aitab.
1. Sisse pääsemiseks järgige ülaltoodud meetodit 3-D pööramine jaotist vahekaardil Piltide vormindamine.
Leiad "Pööramine" suvand, mis asub eelseadete all.
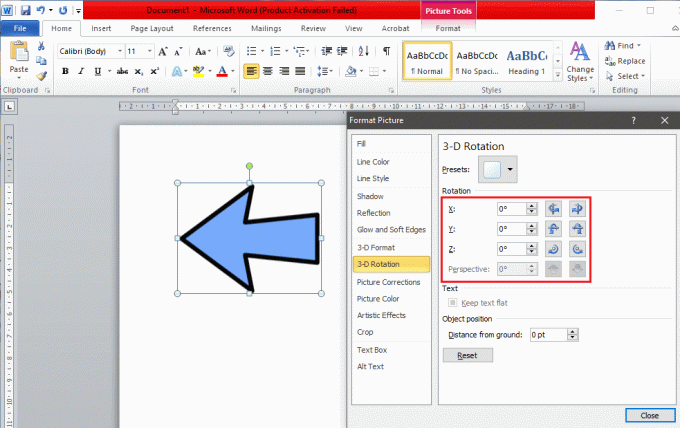
2. Saate käsitsi sisestada kasti täpsed kraadid või kasutada pisikesi üles- ja allanooli.
- X Rotation pöörab pilti üles ja alla nii, nagu pööraksite pilti endast eemale.
- Y-pööramine pöörab pilti ühelt küljelt teisele, nagu te pöörate pilti ümber.
- Z-pööramine pöörab pilti päripäeva, nagu liigutaksite pilti laual.

Soovitame muuta vahekaardi "Vorminda pilt" suurust ja asukohta nii, et saaksite pilti taustal vaadata. See aitab teil soovitud efekti saavutamiseks pilti reaalajas reguleerida.
3. Kui olete pildiga rahul, vajutage 'Sulge'.

Lisameetod – teksti murdmine
Piltide sisestamine ja töötlemine Wordis ilma teksti liigutamata võib alguses tunduda võimatu. Kuid on mõned viisid, kuidas sellest mööda hiilida ja aidata kasutajal programmi tõhusamalt ja hõlpsamalt kasutada. Teksti murdmise seade muutmine on kõige lihtsam.
Kui soovite lisada pilti Wordi dokumenti lõikude vahele, veenduge, et see on vaikevalik "Koos tekstiga" ei ole lubatud. See lisab pildi rea vahele ja ajab kogu lehe sassi, kui mitte kogu protsessis oleva dokumendi.
Et muuta teksti pakkimine seadistuses, klõpsake pildil selle valimiseks vasakklõpsuga ja minge vahekaardile "Vorming". Leiad "Mähkida tekst" valik "Korraldama' Grupp.

Siit leiate kuus erinevat viisi teksti murdmiseks.
- Ruut: Siin liigub tekst pildi ümber ruudukujuliselt.
- Tihe: Tekst ühtlustub oma kuju ümber ja liigub selle ümber.
- Läbi: Tekst täidab kõik pildil olevad tühikud.
- Ülemine ja alumine: Tekst ilmub pildi kohale ja alla
- Testi taga: Tekst asetatakse pildi kohale.
- Teksti ees: Tekst on pildi tõttu kaetud.
Kuidas Wordis teksti pöörata?
Koos piltidega annab MS Word teile võimaluse pöörata tekste, millest võib abi olla. Word ei lase teil teksti otseselt pöörata, kuid on olemas viise, kuidas saate sellest hõlpsasti mööda minna. Peate teisendama teksti pildiks ja pöörama seda mis tahes ülalnimetatud meetodi abil. Meetodid selle tegemiseks on pisut keerulised, kuid kui järgite juhiseid õigesti, pole teil probleeme.
1. meetod: sisestage tekstikast
minge jaotisse "Sisesta' vahekaarti ja klõpsake nuppu "Tekstikast" valik grupis "Tekst". Vali "Lihtne tekstikast" ripploendis. Kui kast ilmub, tippige tekst ja kohandage õiget fondi suurust, värvi, fondi stiili jne.

Kui tekstikast on lisatud, saate kontuuri eemaldada, paremklõpsates tekstiväljal ja valides selle "Vorminda kuju..." rippmenüüs. Ilmub hüpikaken, valige "Jooni värv" jaotist, seejärel vajutage 'Ei ridakontuuri eemaldamiseks.
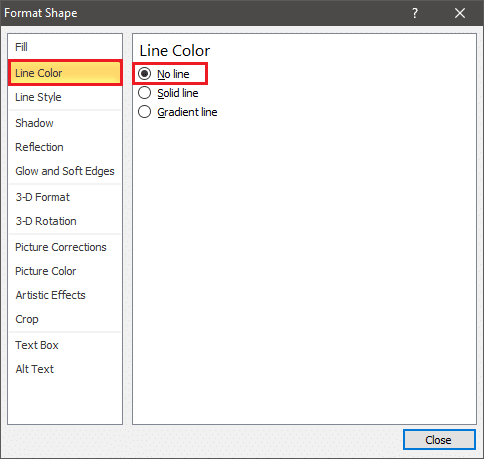
Nüüd saate tekstikasti pöörata nii, nagu pööraksite pilti, järgides mõnda ülalmainitud meetodit.
2. meetod: sisestage WordArt
Selle asemel, et sisestada teksti tekstiväljale, nagu ülaltoodud meetodis mainitud, proovige sisestada see WordArt-vormingus.
Esmalt sisestage WordArt, leides suvandi, mis asub jaotises "Sisesta" all oleva vahekaardi "Tekst" osa.

Valige mis tahes stiil ja muutke fondi stiili, suurust, kontuuri, värvi jne. vastavalt teie eelistusele. Sisestage vajalik sisu, nüüd saate seda käsitleda pildina ja seda vastavalt pöörata.
3. meetod: teisendage tekst pildiks
Saate teksti otse pildiks teisendada ja seda vastavalt pöörata. Saate kopeerida täpselt vajaliku teksti, kuid kleepimisel ärge unustage kasutada "Kleebi eriliselt..." suvand, mis asub vahekaardil "Kodu" vasakul.

Avaneb aken „Kleebi spetsiaalselt”, valige "Pilt (täiustatud metafail)" ja vajutage 'OKEI' väljuma.
Seda tehes teisendatakse tekst pildiks ja seda saab hõlpsasti pöörata. Samuti on see ainus meetod, mis võimaldab teksti 3D-pööramist.
Soovitatav:PDF-i sisestamine Wordi dokumenti
Loodame, et ülaltoodud juhend aitas teil Wordi dokumendis pilte ja teksti pöörata. Kui teate mõnda sellist nippi, mis võib aidata teistel oma dokumente paremini vormindada, andke meile teada allolevas kommentaaride jaotises.