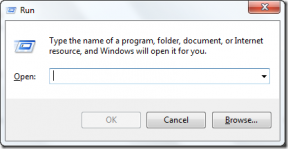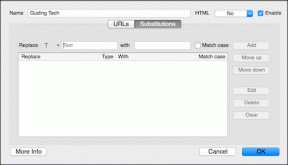Registrifailide õige varundamine, taastamine ja redigeerimine
Miscellanea / / November 29, 2021
Windows 10 registriredaktor on nagu džungel – segane ja hirmutav. Ometi on see täis imelised näpunäited mida muidu on raske leida. See on Windowsi, süsteemirakenduste, riistvaraseadmete ja isegi kolmanda osapoole rakenduste konfiguratsiooniseadete andmebaas. Kui te ei ole installitavate rakendustega ettevaatlik ega järgi registrihügieeni, peate õppima, kuidas registrifaile õigesti varundada, taastada ja redigeerida.

Soovitame paljudes meie registrifaile redigeerida tõrkeotsingu juhendid Windows 10 jaoks. Register sisaldab juhiseid ja viiteid süsteemifailidele, mis on vajalikud tarkvara ja riistvara harmooniliseks käitamiseks. Paljusid lisafunktsioone ja sätteid saab registrikirjeid kohandades lubada/keelata.
Aga mis juhtub, kui muudate vale faili või sisestate vale väärtuse? Mis saab siis, kui tekib ettenägematu konflikt? See võib teie arvuti rikkuda ja muuta kõik selles olevad andmed kättesaamatuks. Seetõttu jagame seda juhendit registrifailide varundamise, taastamise ja redigeerimise kohta.
Siin on kõik, mida peate registriredaktori kohta teadma, enne kui hakkate seda kohandama.
Põhiterminoloogia
Siin näeb välja tüüpiline registrivõtme tee.
Arvuti\HKEY_LOCAL_MACHINE\TARKVARA

„HKEY_LOCAL_MACHINE” ja teisi kuvatavaid ülataseme kaustu nimetatakse tarudeks. TARKVARA nimetatakse võtmeks ja need võivad minna sügavale (mitu taset), millest igaüks on jagatud kaldkriipsuga. Lõpuks nimetatakse paremal olevat vaikefaili väärtuseks. Lihtsuse huvides võite neid pidada kaustadeks ja failidena.
Vastutusest loobumine: Ärge jamage registrivõtmete ja väärtustega, kui te ei tea, mida teete. Nende lisamine, kustutamine ja redigeerimine võib süsteemi tasandil rikkuda. Soovitame tungivalt vältida muudatuste tegemist oma ainsas arvutis, välja arvatud juhul, kui te ei pahanda akende uuesti installimise, andmete kadumise ja mitmete sätete pärast. Jätkake omal riisikol.
Kuidas registriredaktoris võtmeid või väärtusi redigeerida
Parim on neid väärtusi turvarežiimis muuta. Täpsem vastus sõltub aga probleemist, mida proovite tõrkeotsingut lahendada. Kui olete registrist varukoopia teinud, kasutades ühte allolevatest meetoditest, taaskäivitage oma arvuti turvarežiimi enne tõrkeotsingu alustamist.
Nii ei pea te kogu operatsioonisüsteemi uuesti installima ega lähtestama, kui midagi läheb valesti. Saate redigeeritud/kustutatud registrivõtme taastada, et arvuti uuesti tööle panna. Registriredaktori avamise ja võtme või väärtuse loomise/kustutamise/redigeerimise protsess jääb turvarežiimis samaks.
Kuidas varundada regulaarselt süsteemiregistrit Windows 10-s
Oli aeg, mil Windows varundas "süsteemi registri" kausta RegBack. See pole enam nii, nagu märkis Microsoft. Windows 10 versiooni 1803 väljalase tõi kaasa muudatuse, et vähendada OS-i jalajälge kettal.
Neile, kes sellest aru ei saanud, varundab Windows ainult teatud võtmed ja süsteemiregistri väärtused, mis on OS-i toimimiseks hädavajalikud. See tähendab, et kolmandate osapoolte rakendused jäetakse välja.
Õnneks on võimalik seda süsteemiseadet registriredaktori enda abil muuta. See on irooniline. Microsofti tugimeeskond jagas samme, kuidas hoida suvand avatuna juhuks, kui keegi soovib süsteemi registrifailidest regulaarselt varukoopiaid teha.
Pärandmeetodi lubamiseks uurige allolevat asukohta.
HKLM\System\CurrentControlSet\Control\Session Manager\Configuration Manager\EnablePeriodicBackup
Kui te ei näe väärtust EnablePeriodicBackup, looge see. Paremklõpsake parempoolsel aknapaanil ja valige DWORD (32-bitine) väärtus ja nimetage see nii.

Topeltklõpsake vastloodud failil ja muutke väärtus 0 (null) väärtuseks 1.

Varundusprotsessi alustamiseks sulgege registriredaktor ja taaskäivitage arvuti. Windows oleks pidanud selle haldamiseks looma uue ülesande nimega RegIdleBackup. Saate seda kontrollida jaotises Tegumihaldur (Ctrl+Shift+Esc).
Kuidas registrit käsitsi varundada/taastada
See on üks kahest meetodist, mida Microsoft soovitab registrivõtmete ja väärtuste varukoopia tegemiseks. Otsige Windowsi otsingus registriredaktorit ja avage see administraatoriõigustega — Käivita administraatorina.

Valige võti, mida soovite varundada, ja valige menüüst Fail käsk Ekspordi.

Järgmisel ekraanil palutakse teil valida asukoht ja anda failile nimi. Soovitan anda väljundfailile sama nime kui võtmele. Nii on lihtsam tuvastada, millal soovite selle taastada. Ekspordifunktsioon loob .REG-faili, mis a tekstiredaktor nagu Notepad saab kergesti lugeda.

Ekspordivahemik on see, kus saate valida, kas eksportida kõik või ainult valitud haru. Kahtluse korral on alati kindlam panus.
Taastamine on lihtne juhuks, kui olete midagi sassi ajanud. Avage tee, kuhu soovite võtme taastada, ja klõpsake menüüs Fail nuppu Import. Valige fail ja liides peaks selle registriredaktorisse lisama.

Kuidas Varundamine/taastamine taastepunkti abil
Microsofti inimesed soovitavad selleks teist meetodit. Taastepunkti loomiseks tehakse registrifailide ja ka muude oluliste süsteemifailide varukoopia. Pange tähele, et seal on erinevus lähtestamis- ja taastepunktide vahel.
Otsige menüüst Start üles "Loo taastepunkt" ja avage see.

Klõpsake nuppu Loo siin.

Seejärel saate taastepunkti loomiseks järgida ekraanil kuvatavaid juhiseid.

Kui soovite taastada oma süsteemi eelmisele taastepunktile, korrake sama protsessi, mida tegite taastepunkti loomisel. Kuid viimases aknas klõpsake nuppu Süsteemitaaste ja järgige ekraanil kuvatavaid juhiseid.
Tooge registripidaja
Saadaval on ka mõned kolmanda osapoole rakendused nende registrivõtmete varundamiseks ja taastamiseks. Üks neist on MiniTool ShadowMaker.
Siiski toetun süsteemi taastepunktidele rohkem kui millelegi muule. Protsess on lihtne, tasuta ja Windows OS loob regulaarselt punkti. Saate selle käsitsi luua enne suuremate muudatuste tegemist, näiteks registrikirje redigeerimist. Parem on registri taastamine kui kogu OS uuesti installimine andmete kaotamise ajal.
Järgmisena: Kas teil on puudu vanad funktsioonid, mis pole enam Windows 10-s saadaval? Siin on, kuidas saate mõned neist tagasi saada. Lisateabe saamiseks klõpsake alloleval lingil.