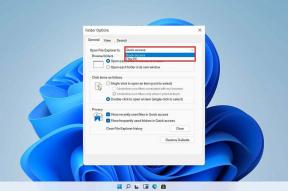3 viisi kustutatud fotode taastamiseks Androidis
Miscellanea / / November 28, 2021
Meie isiklikud fotod meenutavad ilusaid minevikupäevi. Need on kaadrisse jäädvustatud mälestused. Me ei taha neid kaotada. Mõnikord aga kustutame need kogemata. Kas meie enda hooletu vea või telefoni kadumise või kahjustumise tõttu kaotame oma väärtuslikud fotod. Noh, ärge hakake veel paanikasse sattuma, lootust on veel. Kuigi kustutatud fotode taastamiseks pole sisseehitatud süsteemi, on ka teisi lahendusi. Pilveteenused, nagu Google Photos, sisaldavad teie fotode varukoopiaid. Peale selle on paar rakendust, mis aitavad teil fotosid laadida. Näete, midagi kustutatud ei kustutata jäädavalt. Fotole eraldatud mäluruum säilib failis seni, kuni sellesse ei kirjutata üle uusi andmeid. Nii kaua, kuni te pole hiljaks jäänud, saate kustutatud fotod siiski tagasi saada.
Laias laastus on kolm erinevat viisi, kuidas saate oma Android-seadmes kustutatud fotosid taastada. Selles artiklis käsitleme neid üksikasjalikult ja anname teile ka üksikasjaliku juhendi iga vajaliku meetodi või tarkvara kohta.
Sisu
- 3 viisi kustutatud fotode taastamiseks Androidis
- 1. Kustutatud fotode taastamine pilvest
- Kustutatud fotode taastamine teenusest Google Photos
- Kustutatud fotode taastamine Microsoft OneDrive'ist
- Kuidas Dropboxist kustutatud fotosid taastada
- 2. Taastage Androidis kustutatud fotod kolmanda osapoole rakenduse abil
- 3. Taastage oma SD-kaardilt kustutatud Androidi fotod
3 viisi kustutatud fotode taastamiseks Androidis
1. Kustutatud fotode taastamine pilvest
Mitmed pilvesalvestusteenused võimaldavad teil oma andmeid, fotosid ja videoid pilvedraivi varundada. Teenused, nagu Google Photos, One Drive ja Dropbox, on ühed populaarseimad pilvesalvestusteenused. Kõigi Android-seadmete seadmetesse on eelinstallitud Google Photos ja vaikimisi varundage oma pildid pilve. Kuni te pole automaatset varundust välja lülitanud, saab teie fotosid pilvest hõlpsasti taastada. Isegi kui olete fotod pilvest kustutanud (Google'i fotode galerii), saate need siiski prügikastist välja võtta, kus fotod jäävad puutumata 60 päevaks.
Kustutatud fotode taastamine teenusest Google Photos
Kui automaatne varundamine on sisse lülitatud, leiate kustutatud pildi koopia teenusest Google Photos. Pildi võidakse seadme galeriist eemaldada, kuid see on endiselt pilves olemas. Kõik, mida pead tegema, on pilt oma seadmesse tagasi laadida. Järgige alltoodud samme, et näha, kuidas:
1. Esiteks avage Google Photos teie seadmes.

2. Nüüd on teenuses Google Photos olevad failid sorteeritud kuupäeva järgi. Seega on teil lihtne kustutatud foto asukoht leida. Niisiis, sirvige galeriid ja leidke foto.
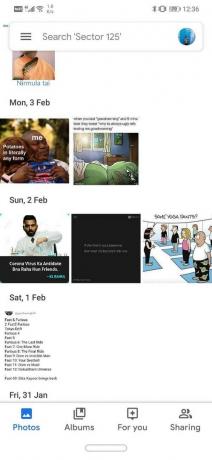
3. Nüüd puudutage seda.
4. Pärast seda klõpsake nuppu kolm vertikaalset punkti ekraani paremas ülanurgas.

5. Nüüd klõpsake nuppu Allalaadimisnupp ja foto salvestatakse teie seadmesse.

Kui oled aga pildid ka Google Photosist kustutanud, siis pead järgima teistsugust lähenemist. Peate need pildid taastama prügikastist, kus kustutatud fotod asuvad 60 päeva.
1. Avatud Google Photos teie seadmes.

2. Nüüd puudutage ekraani vasakus ülanurgas Hamburgeri ikooni.
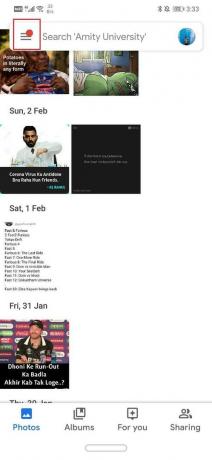
3. Valige menüüst prügikasti valik.
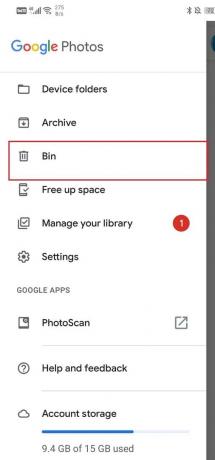
4. Nüüd toksake ja hoidke pilti ja see valitakse välja. Pärast seda saate puudutada ka mitut pilti, kui soovite taastada rohkem kui ühe pildi.
5. Kui valikud on tehtud, puudutage nuppu Taastama nuppu.

6. Pildid kuvatakse tagasi teenuse Google Photos galeriis ja saate need ülalkirjeldatud meetodil oma seadme kogusse alla laadida.
Kustutatud fotode taastamine Microsoft OneDrive'ist
Microsoft OneDrive on veel üks populaarne pilvesalvestusvõimalus, mida laialdaselt kasutatakse. Sarnaselt teenusega Google Photos võimaldab see fotosid prügikastist tagasi tuua. Kustutatud fotod jäävad OneDrive’is prügikasti aga ainult 30 päevaks ja seega ei saa te enam kui kuu aega tagasi kustutatud fotosid taastada.
1. Lihtsalt lahti OneDrive teie seadmes.
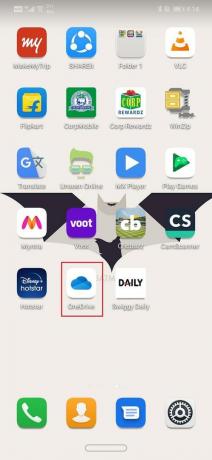
2. Nüüd puudutage nuppu Minu ikoon ekraani allosas.
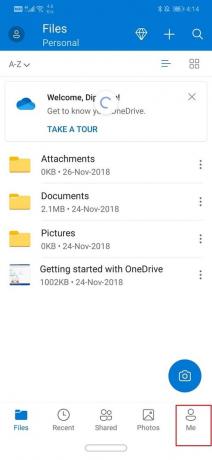
3. Siin klõpsake nuppu Prügikast valik.

4. Võite leida kustutatud foto siin. Puudutage selle kõrval olevat menüüvalikut (kolm vertikaalset punkti).

5. Nüüd klõpsake nuppu Taastama ja foto naaseb teie One Drive'i.

Kuidas Dropboxist kustutatud fotosid taastada
Dropbox töötab teenusega Google Photos ja One Drive veidi erinevalt. Kuigi saate oma mobiilirakenduse abil fotosid pilve üles laadida ja alla laadida, saate fotosid prügikastist taastada. Selleks peate kasutama arvutit.
1. Logige sisse oma Dropboxi konto arvutis või sülearvutis.
2. Nüüd klõpsake nuppu Failide valik.
3. Siin valige Kustutatud failid.
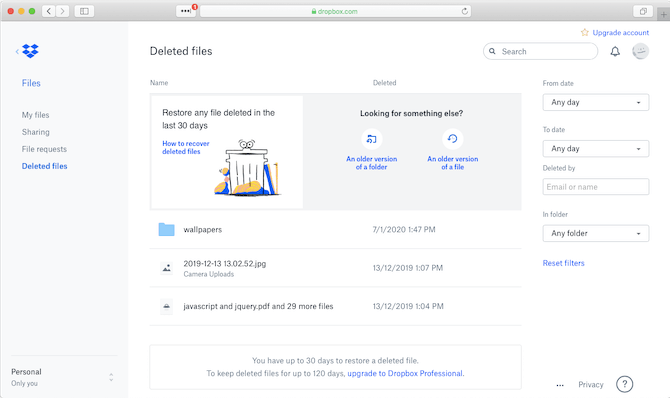
4. Viimase 30 päeva jooksul kustutatud failid leiate siit. Valige need, mida soovite taastada, ja klõpsake nuppu Taasta.
Pange tähele, et kui kasutate peale ülalnimetatute mõnda muud pilvesalvestusteenust, jääb üldine meetod endiselt samaks. Igal pilvesalvestusel on prügikast, kust saate kogemata kustutatud pilte taastada.
Loe ka:Taastage Androidis puuduvad Google'i kalendri sündmused
2. Taastage Androidis kustutatud fotod kolmanda osapoole rakenduse abil
Tõhusam viis kustutatud fotode taastamiseks on kasutada kolmanda osapoole rakendust. Selle põhjuseks on asjaolu, et kõiki fotosid ei salvestata automaatselt pilve ja kui olete selle funktsiooni välja lülitanud, on see ainus alternatiiv. Parim rakendus selle töö tegemiseks on tuntud kui DiskDigger. See rakendus on peamiselt võimeline täitma kahte funktsiooni, millest üks on põhiskannimine ja teine täielik skannimine.
Nüüd, Tavaline skannimine töötab juurdumata seadmetes ja selle funktsionaalsus on piiratud. Vahemälufailidest saab kustutatud piltidest tuua ainult madala kvaliteediga pisipildisuurused koopiad. Täielik skannimine seevastu võimaldab teil taastada originaalfotod. Täieliku skannimise kasutamiseks peab teil aga olema a juurdunud seade. DiskDiggeri abil saate taastada hiljuti kustutatud fotod ja tuua need tagasi oma seadmesse või laadida üles pilvesalvestusse.

Nagu eespool mainitud, jäävad kustutatud pildid neile eraldatud mäluruumi seniks, kuni neile midagi muud üle kirjutatakse. Seega, mida varem rakendust kasutate, seda suurem on võimalus pilte salvestada. Samuti peate vabaneda kõigist Cleaneri rakendustest korraga, sest nad võivad need pildid jäädavalt kustutada. Kui olete rakenduse alla laadinud, peaksite välja lülitama ka WiFi või mobiilse andmeside, et veenduda, et teie telefoni ei laadita alla uusi andmeid. Rakenduse kasutamise õppimiseks järgige alltoodud samme.
1. Kui avate rakenduse esimest korda, küsib see teilt luba juurdepääsuks fotodele, videotele, meediale ja muudele failidele. Andke rakendusele vajalikud load, klõpsates nuppu lubamisnupp.
2. Nagu varem mainitud, on kaks põhitoimingut põhiskannimine ja täielik skannimine. Klõpsake nuppu Täielik kontroll valik.
3. Nüüd on kõik teie fotod ja meediumifailid salvestatud /data partitsiooni alla, nii et puudutage seda.
4. Pärast seda valige failide tüüp, mida soovite otsida. Valige JPEG erinevate failivormingute loendist ja seejärel klõpsake nuppu OK.
5. Üks asi, mida peate meeles pidama, on see DiskDigger otsib kõiki seadmes olevaid meediumifaile ja mitte ainult need, mis kustutati. Seetõttu kiirendab mõne filtri seadistamine protsessi ja säästab aega. Filtrite lisamiseks puudutage valikut Seaded.
6. Siin määrake pildi suuruseks vähemalt 10 00 000 baiti, et otsige pilte, mille suurus on vähemalt 1 MB.
7. Otsinguparameetrina saate määrata ka kuupäeva mis võimaldab kitsendada tehtud otsingut piltidele, mis on tehtud enne või pärast teatud kuupäeva.
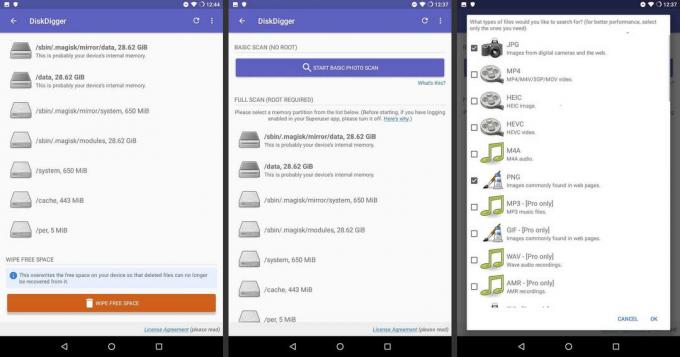
8. Skannimisprotsess võtab veidi aega ja kui see on tehtud, loetletakse kõik teie seadmest leitud fotod. Peate otsima need, mis kogemata kustutati, ja puudutage nende valimiseks nende piltide märkeruutu.
9. Kui valik on lõpetatud, puudutage nuppu Taastamise nupp.
10. Saate valida taastatud fotode salvestamise pilvserverisse või mõnda muusse seadme enda kausta. Valige suvand DCIM, mis sisaldab kõiki teie seadme kaameraga tehtud pilte.
11. Nüüd klõpsake nuppu OK ja teie fotod taastatakse teie seadmesse.
3. Taastage oma SD-kaardilt kustutatud Androidi fotod
On tõsiasi, et enamikul uutest Android-nutitelefonidest on päris suur sisemälu ja SD-kaartide kasutamine hakkab justkui aeguma. Kui aga olete üks neist vähestest inimestest, kes eelistavad siiski oma hoiustada andmed SD-kaardil siis on teile häid uudiseid. Kui teie fotod salvestati välisele SD-kaardile, saab neid taastada ka pärast kustutamist. Selle põhjuseks on asjaolu, et andmed on endiselt mälukaardil ja jäävad sinna seni, kuni midagi muud sellel alal üle kirjutatakse. Nende fotode taastamiseks peate selle arvutiga ühendama. Seal on paar tarkvara, mis võimaldavad teil SD-kaardilt kustutatud andmeid taastada. Ühest sellisest tarkvarast räägime järgmises jaotises. Kuid üks asi, mille eest peate hoolitsema, on SD-kaart telefonist niipea kui võimalik eemaldada, et vältida fotode asemel midagi ülekirjutamist.
Saate alla laadida Recuva Windowsi jaoks ja PhotoRec Macile. Kui tarkvara on alla laaditud ja installitud, järgige fotode mälukaardilt taastamiseks allolevaid juhiseid.
- Esiteks ühendage SD-kaart arvutiga kaardilugeja või sülearvuti puhul SD-kaardi lugeja pesa abil.
- Järgmisena käivitage tarkvara. Kui tarkvara käivitub, tuvastab ja kuvab see automaatselt kõik saadaolevad draivid, sealhulgas arvuti oma.
- Nüüd puudutage nuppu mälukaart ja klõpsake nuppu Skannimise nupp.
- Tarkvara hakkab nüüd kogu mälukaarti skannima ja see võib veidi aega võtta.
- Otsingu kitsendamiseks saate rakendada konkreetseid filtreid. Klõpsake the Sisestage valik ja valige Graafika.
- Siin valige JPEG valik.
- Kõik skannitud pildid kuvatakse nüüd ekraanil. Klõpsake lihtsalt nendel piltidel, et valida need, mida soovite taastada.
- Kui valik on lõpetatud, klõpsake nuppu Taastage kohe nuppu.
- Need pildid salvestatakse teie arvutis määratud kausta. Seejärel peate need oma seadmesse tagasi kopeerima.
Soovitatav:Lahendage Androidis teksti saatmise või vastuvõtmise probleem
Sellega jõuame erinevate meetodite loendi lõppu, mida saate Androidis kustutatud fotode taastamiseks kasutada. Parim viis selliste probleemide vältimiseks tulevikus on aga oma fotode pilves varundamine. Saate kasutada mis tahes populaarseid pilvesalvestusteenuseid, nagu Google Photos, Dropbox, OneDrive jne. Kui teil tekib harjumus varundada, ei kaota te kunagi oma mälestusi. Isegi kui teie telefon varastatakse või kahjustatakse, on teie andmed pilves turvaliselt kaitstud.