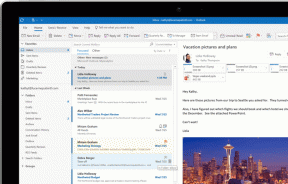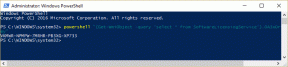Parandage Windows 10 liiga palju ümbersuunamisviga
Miscellanea / / November 28, 2021
Kui näete Google Chrome'is seda viga „ERR_TOO_MANY_REDIRECTS”, tähendab see, et veebileht või veebisait, mida proovite külastada, läheb lõpmatusse ümbersuunamisahelasse. Saate silmitsi seista veaga Viga liiga palju ümbersuunamisi mis tahes brauseris (nt Google Chrome, Mozilla Firefox, Microsoft Edge jne). Täielik veateade näib olevat "Sellel veebilehel on ümbersuunamissilmus… (ERR_TOO_MANY_REDIRECTS): ümbersuunamisi oli liiga palju".
Kas viga on liiga palju ümbersuunamisi, takerdunud lõpmatusse ümbersuunamisahelasse?
Nii et võite mõelda, mis see ümbersuunamissilmus on? Probleemid tekivad siis, kui üks domeen osutab rohkem kui ühele IP-aadress või URL. Seega luuakse tsükkel, milles üks IP osutab teisele, URL 1 osutab URL-ile 2, siis URL 2 osutab tagasi URL-ile 1 või mõnikord võib-olla rohkemgi eelõhtul.
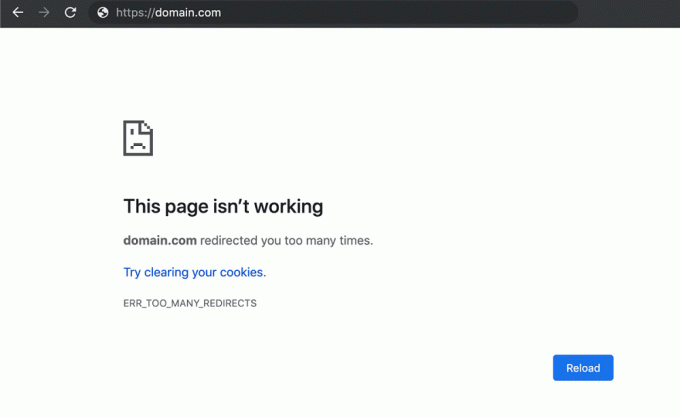
Mõnikord võite selle veaga silmitsi seista, kui veebisait on tõesti maas ja näete seda veateadet serveri konfiguratsiooniga seotud põhjuste tõttu. Sellistel juhtudel ei saa te tõesti muud teha, kui oodata, kuni veebisaidi host lahendab põhiprobleemi. Seni aga saad kontrollida, kas leht on maas ainult sinu või ka kõigi teiste jaoks.
Kui veebisait ei tööta just teie jaoks, peate selle probleemi lahendamiseks järgima seda juhendit. Kuid enne seda peate ka kontrollima, kas veebisait, mis näitab viga "ERR_TOO_MANY_REDIRECTS", avaneb mõnes teises brauseris või mitte. Nii et kui näete seda veateadet Chrome, seejärel proovige veebisaiti külastada Firefox ja vaadake, kas see töötab. See probleemi ei lahenda, kuid kuni selle ajani saate seda veebisaiti mõnes teises brauseris sirvida. Igatahes, ilma aega raiskamata, vaatame, kuidas parandada Windows 10 liiga palju ümbersuunamisviga allpool loetletud õpetuse abil.
Sisu
- Parandage Windows 10 liiga palju ümbersuunamisviga
- 1. meetod: kustutage sirvimisandmed
- 2. meetod: parandage konkreetse veebisaidi küpsiste seaded
- 3. meetod: keelake brauseri laiendused
- 4. meetod: reguleerige oma süsteemi kuupäeva ja kellaaega
- 5. meetod: lähtestage brauseri sätted
Parandage Windows 10 liiga palju ümbersuunamisviga
Märge: Veenduge, et luua taastepunkt juhuks kui midagi valesti läheb.
1. meetod: kustutage sirvimisandmed
Saate kustutada kõik salvestatud andmed, nagu ajalugu, küpsised, paroolid jne, vaid ühe klõpsuga, nii et keegi ei saaks teie privaatsust tungida ja see aitab ka arvuti jõudlust parandada. Kuid seal on palju brausereid, nagu Google Chrome, Mozilla Firefox, Microsoft Edge, Safari jne. Nii et vaatame Kuidas kustutada sirvimisajalugu mis tahes veebibrauseris abiga see juhend.

2. meetod: parandage konkreetse veebisaidi küpsiste seaded
1. Avage Google Chrome, seejärel navigeerige jaotisse "chrome://settings/content” aadressiribal.
2. Sisu sätete lehel klõpsake nuppu Küpsised ja saidi andmed.

3. Vaadake, kas veebisait, mida proovite külastada, on see lisatud jaotisesse Blokeeri.
4. Kui see nii on, siis tehke seda kindlasti eemaldage see ploki sektsioonist.
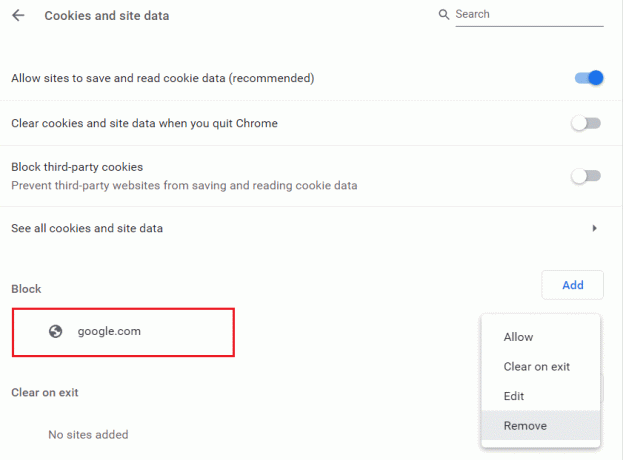
5. Samuti lisage veebisait lubade loendisse.
3. meetod: keelake brauseri laiendused
Keela Chrome'is laiendused
1.Paremklõpsake laienduse ikoonil sa tahad eemaldada.

2. Klõpsake "Eemalda Chrome'ist” kuvatavast menüüst.

Pärast ülaltoodud toimingute tegemist eemaldatakse valitud laiendus Chrome'ist.
Kui eemaldatava laienduse ikoon pole Chrome'i aadressiribal saadaval, peate installitud laienduste loendist otsima laienduse:
1. Klõpsake kolme punktiga ikoon saadaval Chrome'i paremas ülanurgas.

2. Klõpsake Rohkem tööriistu avanevas menüüs.

3. Jaotises Rohkem tööriistu klõpsake nuppu Laiendused.

4. Nüüd avaneb leht, mis seda teeb kuvage kõik teie praegu installitud laiendused.

5. Nüüd keelake kõik soovimatud laiendused lüliti välja lülitamine iga laiendiga seotud.

6. Järgmisena kustutage need laiendused, mida ei kasutata, klõpsates nuppu Eemalda nupp.
7. Tehke sama toiming kõigi laienduste puhul, mida soovite eemaldada või keelata.
Keela Firefoxis laiendused
1. Avage Firefox ja tippige "umbes: lisad” (ilma jutumärkideta) aadressiribale ja vajuta Enter.
2.Keela kõik laiendused klõpsates iga laienduse kõrval nuppu Keela.

3. Taaskäivitage Firefox ja seejärel lubage üks laiendus korraga leidke süüdlane, kes kogu selle probleemi põhjustas.
Märge: Pärast ükskõik millise laienduse lubamist peate Firefoxi taaskäivitama.
4. Eemaldage need konkreetsed laiendused ja taaskäivitage arvuti.
Keelake Microsoft Edge'is laiendused
1. Vajutage Windows Key + R ja seejärel tippige regedit ja avamiseks vajutage sisestusklahvi Registriredaktor.

2. Liikuge järgmisele registriteele:
HKEY_LOCAL_MACHINE\SOFTWARE\Policies\Microsoft
3. Paremklõpsake ikooni Microsoft (kausta) klahvi ja seejärel valige Uus > Võti.

4. Nimetage see uus võti kui MicrosoftEdge ja vajuta Enter.
5. Nüüd paremklõpsake MicrosoftEdge'i klahvil ja valige Uus > DWORD (32-bitine) väärtus.

6. Nimetage see uus DWORD kui Laiendused lubatud ja vajutage sisestusklahvi.
7. Topeltklõpsake Laiendused lubatud DWORD ja määrake see väärtuseks 0 väärtuse andmeväljal.

8. Klõpsake nuppu OK ja taaskäivitage arvuti, et salvestada muudatused ja vaadata, kas saate seda teha Parandage Windows 10 liiga palju ümbersuunamisviga.
4. meetod: reguleerige oma süsteemi kuupäeva ja kellaaega
1. Klõpsake tegumiribal Windowsi ikooni ja seejärel ikooni hammasratta ikoon avamiseks menüüs Seaded.

2. Nüüd klõpsake jaotises Seaded nuppuAeg ja keel' ikooni.

3. Klõpsake vasakpoolsel aknapaanil "Kuupäev Kellaaeg’.
4. Proovige nüüd seadistada aja ja ajavööndi muutmine automaatseks. Lülitage mõlemad lülitid sisse. Kui need on juba sisse lülitatud, lülitage need üks kord välja ja seejärel uuesti sisse.

5. Vaadake, kas kell näitab õiget aega.
6. Kui ei, lülitage automaatne kellaaeg välja. Klõpsake nuppu Muuda nupp ning määrake kuupäev ja kellaaeg käsitsi.

7. Klõpsake Muuda muudatuste salvestamiseks. Kui teie kell ikka õiget aega ei näita, lülitage automaatne ajavöönd välja. Kasutage selle käsitsi seadistamiseks rippmenüüd.

8. Kontrollige, kas saate Parandage Windows 10 liiga palju ümbersuunamisviga. Kui ei, liikuge edasi järgmiste meetodite juurde.
Kui ülaltoodud meetod probleemi teie jaoks ei lahenda, võite proovida ka seda juhendit. Parandage Windows 10 kellaaeg valesti
5. meetod: lähtestage brauseri sätted
Lähtestage Google Chrome
1. Avage Google Chrome, seejärel klõpsake paremas ülanurgas kolmel punktil ja klõpsake nuppu Seaded.

2. Nüüd kerige seadete aknas alla ja klõpsake nuppu Täpsemalt põhjas.

3. Kerige uuesti alla ja klõpsake nuppu Lähtesta veerg.

4. See avab uuesti hüpikakna, mis küsib, kas soovite lähtestada, nii et klõpsake nuppu Jätkamiseks lähtestage.

Lähtestage Firefox
1. Avage Mozilla Firefox ja seejärel klõpsake nuppu kolm rida paremas ülanurgas.

2. Seejärel klõpsake nuppu Abi ja vali Teave veaotsingu kohta.

3. Esmalt proovige Turvarežiim ja selleks klõpsake nuppu Taaskäivitage, kui lisandmoodulid on keelatud.

4. Vaadake, kas probleem on lahendatud, kui mitte, siis klõpsake nuppu Värskendage Firefoxi all "Täiustage Firefoxi“.
5. Muudatuste salvestamiseks taaskäivitage arvuti.
Lähtestage Microsoft Edge
Microsoft Edge on kaitstud Windows 10 rakendus, mis tähendab, et te ei saa seda desinstallida ega Windowsist eemaldada. Kui midagi läheb valesti, on ainus võimalus Microsoft Edge lähtestada Windows 10-s. Erinevalt sellest, kuidas saate Internet Exploreri lähtestada, pole Microsoft Edge'i vaikeseadetele lähtestamiseks otsest võimalust, kuid meil on siiski võimalus selle ülesande täitmiseks. Nii et vaatame Kuidas lähtestada Microsoft Edge vaikesätetele Windows 10-s.

Soovitatav:
- Lisage Microsoft Robocopyle graafiline kasutajaliides (GUI).
- Mis on Usoclient ja kuidas Usoclient.exe hüpikakna keelata
- Parandage multimeedia helikontrolleri draiveri probleem
- Parandage, et Adobe Readerist ei saa PDF-faile printida
See on see, mis teil õnnestus Parandage Windows 10 liiga palju ümbersuunamisviga kuid kui teil on selle õpetuse kohta endiselt küsimusi, küsige neid kommentaaride jaotises.