Arvuti väljalülitamise ajastamine Task Scheduleri abil
Miscellanea / / November 28, 2021
Kui soovite arvuti teatud kellaajal või öösel välja lülitada, peate väljalülitamise ajakava kasutama Task Scheduleri abil. Väljalülitamise ajastamiseks on palju võimalikke põhjuseid, näiteks ei soovi te allalaadimiseni oodata lõpetab öösel, nii et selle asemel plaanite sulgemise 3–4 tunni pärast ja seejärel magate rahumeelselt. See säästab palju probleeme, näiteks videofaili renderdamine ja teil on vaja tööle minna, siis tuleb ajastatud seiskamine kasuks.
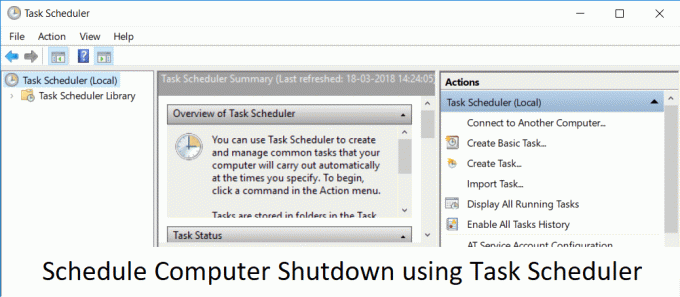
Nüüd on veel üks meetod, mille abil saate arvuti väljalülitamist hõlpsalt edasi lükata, kuid see on pisut keeruline, seega on parem kasutada ülesannete ajakava. Vihje andmiseks kasutab meetod cmd aknas käsku Shutdown /s /t 60 ja 60 on aeg sekundites, mille võrra seiskamine viibib. Nii et ilma aega raiskamata vaatame alloleva juhendi abil, kuidas ajastada arvuti automaatset väljalülitamist.
Arvuti väljalülitamise ajastamine Task Scheduleri abil
Veenduge, et luua taastepunkt juhuks kui midagi valesti läheb.
1. Vajutage Windowsi klahvi + R ja seejärel tippige taskchd.msc ja avamiseks vajutage sisestusklahvi Ülesannete ajakava.

2. Nüüd allolevast parempoolsest aknast toimingud, kliki Looge põhiülesanne.

3. Sisestage mis tahes nimi ja kirjeldus soovitud väljale ja klõpsake Edasi.

4. Järgmisel ekraanil määrake, millal soovite ülesande käivitamist, st. iga päev, iga nädal, kord kuus, üks kord jne. ja klõpsake nuppu Edasi.

5. Järgmisena määrake Algus kuupäev ja aega.

6. vali "Käivitage programm” tegevuskuval ja klõpsake Edasi.

7. Under Programm/skript kas tüüp "C:\Windows\System32\shutdown.exe” (ilma jutumärkideta) või sirvige ülalolevas kataloogis faili shutdown.exe.

8. Samas aknas jaotises "Argumentide lisamine (valikuline)” tippige järgmine ja seejärel klõpsake nuppu Edasi:
/s /f /t 0

Märge: Kui soovite arvuti välja lülitada, ütleme 1 minuti pärast, tippige 0 asemel 60, samamoodi, kui soovite arvuti välja lülitada 1 tunni pärast, tippige 3600. See on ka valikuline samm, kuna olete juba valinud programmi käivitamise kuupäeva ja kellaaja, et saaksite jätta selle 0-le.
9. Vaadake üle kõik seni tehtud muudatused ja seejärel märkige linnuke "Kui klõpsan nuppu Lõpeta, avage selle ülesande jaoks dialoog Atribuudid” ja seejärel klõpsake nuppu Lõpeta.

10. Märkige vahekaardil Üldine ruut, mis ütleb "Jookse kõrgeimate privileegidega“.

11. Lülituge vahekaardile Tingimused ja seejärel tühjendage ruut “Käivitage ülesanne ainult siis, kui arvuti on vahelduvvoolutoitel“.

12. Samamoodi lülituge vahekaardile Seaded ja seejärel märkige linnuke "Käivitage ülesanne niipea kui võimalik, kui plaanitud algus jääb vahele“.

13. Nüüd lülitub teie arvuti valitud kuupäeval ja kellaajal välja.
Märge: Kui soovite rohkem valikuid või soovite selle käsu kohta rohkem teada saada, avage käsuviip, tippige shutdown /? ja vajuta Enter. Kui soovite arvuti taaskäivitada, kasutage parameetri /s asemel parameetrit /r.
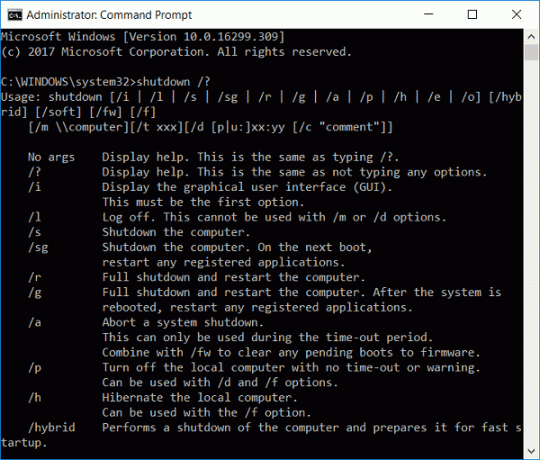
Soovitatav:
- Kuidas parandada, kui printer pole aktiveeritud, veakood 20
- Parandage veebikaamera, mis ei tööta pärast Windows 10 aastapäeva värskendust
- PNP tuvastatud saatusliku vea parandamine Windows 10-s
- Parandage Google Chrome'i tõrge ERR_EMPTY_RESPONSE
Seda olete edukalt õppinud Arvuti väljalülitamise ajastamine Task Scheduleri abil kuid kui teil on selle juhendi kohta endiselt küsimusi, küsige neid kommentaaride jaotises.



