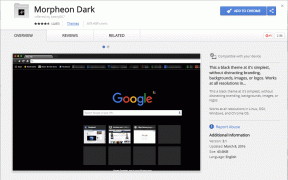7 parimat viisi, kuidas parandada, et Windows 11-s ei tööta Snipping Tool
Miscellanea / / November 29, 2021
Snipping Tool on Windows 11 jaoks mugav utiliit ekraanipiltide tegemiseks ja nende redigeerimiseks. Põliselanik olemine Windowsi rakendus, Snipping Tool töötab enamasti veatult, välja arvatud mõned juhuslikud luksumised.

Kui olete olnud nende luksumiste vastuvõtuotsas, kus Lõikamise tööriist lakkab töötamast või isegi ei avane, olete õiges kohas. Juhendame teid mõningate tõrkeotsingumeetodite kaudu, mis peaksid Snipping Tooli uuesti tööle panema. Niisiis, alustame.
Samuti teemal Guiding Tech
1. Taaskäivitage rakendus
Snipping Tool rakendusel võis käivitamisel ilmneda tõrge. Seega võite proovida rakenduse taaskäivitada, et näha, kas see aitab. Selleks vajutage tegumihalduri käivitamiseks klahvikombinatsiooni Ctrl + Shift + Esc. Valige vahekaardil Protsess rakendus Snipping Tool ja klõpsake allosas nuppu Lõpeta ülesanne.

Nüüd jätkake ja käivitage Snipping Tool uuesti, et näha, kas see töötab nüüd hästi.
2. Kasutage klaviatuuri otseteed
Kui rakenduse taaskäivitamine ei aita, võite proovida kasutada klaviatuuri otseteed, et näha, kas see töötab. Vajutage klaviatuuril Windowsi klahv + tõstuklahv + S, et avada arvutis Snipping Tool.
3. Luba lõiketööriistal taustal töötada
Kui Snipping Tool ei reageeri oma otseteele, on võimalik, et rakendusel pole taustal töötamiseks vajalikke lubasid. Selle muutmiseks võite külastada menüüd Seaded. Siin on, kuidas.
Samm 1: Avage menüü Start, klõpsake ikooni Sätted, et arvutis kiiresti käivitada rakendus Seaded. Teise võimalusena võite sama saavutamiseks kasutada ka otseteed Windows Key + I.

2. samm: Lülitage rakenduses Seaded vasakul asuvale vahekaardile Rakendused ja minge jaotisse Rakendus ja funktsioonid.

3. samm: Rakenduse Snipping Tool kiireks leidmiseks kasutage otsingukasti. Nüüd kasutage täpsemate valikute avamiseks selle paremal asuvat kolme punktiga menüüd.

4. samm: Kasutage jaotises Taustarakenduste luba rippmenüüd, et valida loendist Alati.

see on kõik. Nüüd sulgege rakendus Seaded ja kasutage Snipping Tooli avamiseks otseteed.
4. Parandage või lähtestage rakendus
Rakendused Windowsis 11 satuvad aeg-ajalt probleemidesse. Õnneks on teie Windowsi arvuti võimeline ka need rakenduse probleemid üksi parandama. Siit saate teada, kuidas Windows 11-s rakendust Snipping Tool parandada.
Samm 1: Klõpsake allosas ikooni Otsi, tippige sisse lõikamistööriist, paremklõpsake esimesel tulemusel, et valida menüüst Rakenduse sätted.

2. samm: Kerige alla jaotiseni Lähtesta ja klõpsake nuppu Remont.

Kui rakenduse parandamine ei aita, võite proovida rakenduse enda lähtestada. Pange tähele, et rakenduse lähtestamine kustutab kõik teie rakenduse andmed.
5. Käivitage SFC-skannimine käsuviiba abil
Muude põhjuste hulgas võib Snipping Tool mittetöötamise probleem tekkida ka teie arvutis olevate rikutud või kahjustatud süsteemifailide tõttu. Sellistel juhtudel võib abiks olla SFC (System File Checker) skannimine. Siin on, kuidas seda teha.
Samm 1: Paremklõpsake menüü Start ikoonil, et valida ilmuvast menüüst Windowsi terminal (administraator).

2. samm: Tippige allpool mainitud käsk ja vajutage sisestusklahvi.
SFC /scannow

Oodake, kuni protsess on lõpule viidud. Kui olete valmis, taaskäivitage arvuti ja käivitage rakendus Snipping Tool, et näha, kas see töötab hästi.
Samuti teemal Guiding Tech
6. Keela teravustamisabi
Focus Assist on tuttav utiliit operatsioonisüsteemis Windows 11, mis filtreerib teie arvutis soovimatud teatised. Seega, kui te pole pärast ekraanipildi tegemist teateid saanud, proovige tegevuskeskusest Focus Assist keelata. Kui see lahendab probleemi, saate Snipping Tooli rakenduse prioriteetide loendisse lisada, et kasutada lõiketööriista, kui fookusabi on lubatud. Siin on, kuidas.
Samm 1: Klõpsake tegumiribal otsingutööriista ja tippige sisse keskendumisabija klõpsake esimesel kuvatud tulemusel.

2. samm: Nüüd klõpsake valikut Kohanda oma prioriteetide loendit.

3. samm: Klõpsake jaotises Rakendused nuppu Lisa rakendus, et lisada Snipping Tool oma prioriteetide loendisse.

7. Windowsi rakenduste tõrkeotsing
Teie Windows 11 arvutil on ka spetsiaalne rakenduse tõrkeotsing, mis võimaldab tuvastada ja parandada Windows 11 väiksemaid rakendusprobleeme. Siin on, kuidas seda käivitada.
Samm 1: Klõpsake otsingutööriistal, tippige sisse tõrkeotsingu seadedja klõpsake esimesel kuvatud tulemusel.

2. samm: Nüüd minge jaotisse Muud tõrkeotsingud.

3. samm: Kerige lõpuni alla Windows Store'i rakenduste tõrkeotsijani ja klõpsake nuppu Käivita.

Kui tõrkeotsingu protsess on lõppenud, kontrollige, kas Snipping Tool töötab hästi.
Samuti teemal Guiding Tech
Tagasi Snippingi juurde
Snipping Tool on paljudele meist endiselt oluline utiliit. Kõik rakendusega seotud probleemid võivad tootlikkust kergesti mõjutada. Kuid kui probleem püsib, võite kaaluda üleminekut kolmandate osapoolte rakendustele, näiteks ShareX või Snagit ekraanipiltide vajaduste täitmiseks.