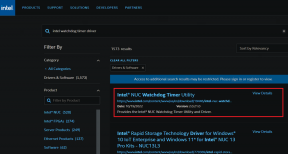9 parimat parandust Windows 10 tegumiriba jaoks, mis ei peitu täisekraanil
Miscellanea / / November 29, 2021
Täisekraanirežiimi kasutamine Windows 10-s on lihtne. Te ei soovi segajaid ja soovite keskenduda teie ees olevale asjale. Inimesed lähevad tavaliselt peale täisekraani režiim mänge mängides või videoid vaadates. Saate mõlemat tegevust teha oma lemmikbrauseris nagu Chromevõi mõni videopleier, näiteks VLC arvutis. See on aga silmadele valus vaade, kui tegumiriba on ei peitu täisekraanil, eriti sisu voogesituse või mängude ajal.

Mitmed kasutajad seisavad silmitsi selle probleemiga, kus tegumiriba ei peitu täisekraanirežiimis. See rikub kogemuse, eriti kui näete kõiki neid ikoone koos pidevate märguannetega, mis panevad need vilkuma. Kummalgi juhul me seda ei taha.
Vaatame, kuidas saame lahendada Windows 10 tegumiriba, mis ei peitu täisekraani veas.
1. Värskendage ja taaskäivitage Windows
Veenduge, et teie arvutis töötaks Windowsi uusim versioon. Vajutage seadete avamiseks Windowsi klahvi + I ja klõpsake nuppu Värskendus ja turvalisus.

Kui värskendus on olemas, peaksite seda seal nägema või saate selle käsitsi alla laadida, klõpsates nuppu Otsi värskendusi. Kui neid on, soovitan teil värskendused kohe installida ja seejärel uuesti täisekraanirežiimi proovida, et näha, kas tegumiriba peidab end või mitte.
2. Proovige automaatset peitmist
Windows 10 pakub palju võimalusi arvuti isikupärastamiseks ja üks neist on võimalus tegumiriba automaatselt peita, kui te seda ei kasuta. See tähendab, et tegumiriba ilmub ainult siis, kui hõljutate hiirekursorit ekraani allservas. Kui tegumiriba on peidetud, kuvatakse töölaud järgmiselt.

Selleks avage Sätted, vajutades Windowsi klahvi + I ja klõpsake nuppu Isikupärastamine.

Valige vasakpoolsel aknapaanil tegumiriba ja lülitage sisse suvand Peida tegumiriba automaatselt töölauarežiimis. Nüüd hõljutage hiirt ekraani allservas, et kuvada see mis tahes aknas. Kui kasutate tahvelarvuti režiimi, on selleks eraldi valik.

Kontrollige, kas arvutis videote vaatamise või mängude mängimise ajal näete tegumiriba täisekraanrežiimis. Tegumiriba sätetele pääsete kiiresti juurde ka tegumiribal paremklõpsates ja valiku Tegumiriba sätted.

Samuti teemal Guiding Tech
3. Kasutage kiirklahvi F11
Kui otsite kiiret lahendust, siis siin on lihtne nipp. Vajutage lihtsalt oma klaviatuuril klahvi F11 ja kasutatava rakenduse aken lülitub kohe täisekraanirežiimi.

Otsetee F11 töötab kõigis Windowsi versioonides. Nii et kui teil on avatud VLC ja File Explorer, peidavad mõlemad tegumiriba täisekraanil. Mõnel klaviatuuril (eriti sülearvutitel) peate vajutama klahve Fn+F11. See sõltub teie klaviatuuri paigutusest ning teie arvuti margist ja mudelist.
4. Teavitusmärgid
Kui saate teate, kuvatakse vastava rakenduse ikoonile märk. Ideaalis ei tohiks see täisekraanirežiimi mõjutada. Kuid mõnikord paljastab see tegumiriba. Üsna sageli, kui kontrollite teatist ja sulgete selle, peidab tegumiriba uuesti täisekraanirežiimis, kuid see ei ole alati nii.

Windows 10 on nimetatud probleemi tegevuskeskusega lahendanud, kuid tõrge ilmub endiselt sageli. Samuti võite proovida teatise saatnud rakenduse taaskäivitada, et kontrollida, kas see töötab. Kui leiate mõne konkreetse rakenduse, mis seda probleemi sageli põhjustab, proovige see uuesti installida, et näha, kas probleem kaob. Või saate nimetatud rakenduse märguanded välja lülitada.
5. Taaskäivitage Windows Explorer
Windows Exploreri taaskäivitamine on palju kiirem kui Windows 10 taaskäivitamine. See võtab mõne hetke, kuid võib lahendada tegumiriba, mis ei varja Windows 10 viga. Paremklõpsake tegumiribal ja valige Task Manager. Võite proovida ka kiirklahvi CTRL+SHIFT+ESC.

Kerige veidi, et leida veerus Rakendused Windows Explorer. Paremklõpsake sellel ja valige Taaskäivita. Kui teete seda, kaovad teie aknad hetkeks ja mõned rakendused sulguvad. See on hea. Windows Explorer pakub GUI-d (graafiline kasutajaliides), mis aitab meil Windowsi failisüsteemis navigeerida ja sellega suhelda.

Teine viis seda teha ilma tegumihaldurisse sisenemata on vajutada ja hoida all klahve CTRL+SHIFT ja paremklõpsata tegumiribal. Nüüd peaksite nägema allosas uut valikut nimega Exit Explorer.

Samuti teemal Guiding Tech
6. Chrome: tühjendage märkeruut Riistvarakiirendus
Näib, et tegumiriba tekitab probleeme ka Chrome'i kasutajatele. Kas näete täisekraanil YouTube'i videot vaadates tegumiriba? Kui jah, siis siin on mõned lahendused. Avage Chrome'i menüü ja klõpsake nuppu Seaded.

Kerige ekraani allossa ja klõpsake nuppu Täpsemalt.

Tühjendage jaotise Süsteem all märkeruut „Kasuta riistvarakiirendust, kui see on saadaval”. Teil palutakse Chrome uuesti käivitada.

Kontrollige, kas tegumiriba on nüüd teie Windowsi arvutis täisekraanil peidus.
7. Chrome: kasutage Canary või muud brauserit
Chrome on suurepärane brauser, kuid mitte ilma vigadeta. Kui probleem püsib ja mõistate, et see on Chrome'i spetsiifiline, võib-olla on aeg otsida alternatiive. Canary on Google'i brauser, mis on mõeldud arendajatele ja esimestele kasutajatele. See sisaldab teadaolevalt mõningaid vigu, kuid see töötab enamiku ajast hästi.
Kui saate Chrome'ist loobuda, on mõned kaalukad alternatiivid, nagu Firefox, Safari ja Opera. Proovige neid.
Laadige alla Chrome Canary
8. Lähtestage Chrome
Viimasel katsel peita täisekraanrežiimis Chrome'i brauseri tegumiriba, võite brauseri lähtestada, et taastada selle algsed seaded. Avage Chrome'is uuesti seaded ja klõpsake allosas nuppu Täpsemalt, nagu tegite 6. sammus. Jaotises Lähtesta ja puhastamine valige Taasta seaded algstele vaikeseadetele.

Klõpsake järgmises hüpikaknas nuppu Lähtesta sätted. See lähtestab kõik seaded, mida olete pärast Chrome'i installimist muutnud. Saate need alati tagasi seada.

9. Klaviatuuri otsetee – kiirparandus
Kas olete proovinud kiirklahvi F11? See on ajutine lahendus, mis peidab Windows 10 OS-i tegumiriba. Selle uuesti vajutamine toob selle tagasi, kuid see tähendab, et te ei näe tegumiriba isegi siis, kui lülitute brauseri või File Exploreri vaatele. Mõnikord kasutame mängides muid rakendusi, nagu Discord või YouTube. Te ei näe tegumiriba isegi siis, kuid see peaks andma teile muretu mängu- ja voogesituse kogemuse.
Vaata Rahulikult
Häirivad tegurid võivad olla tüütud ja suutmatus sellega midagi ette võtta võib olla veelgi masendavam. Õnneks on Windows 10 tegumiriba probleemi lahendamiseks viise, mis ei varja probleemi. Andke meile teada, milline neist töötas või kui leidsite uue lahenduse.
Järgmisena: Kas teie Windows 10 arvuti töötab liiga aeglaselt? Siin on 4 võimalust selle kiiremaks muutmiseks.