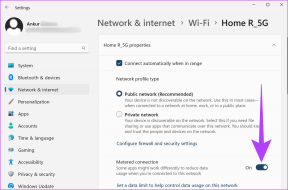Kuidas eemaldada Google'i konto Chrome'ist
Miscellanea / / November 29, 2021
Google Chrome töötab kõige paremini Google'i kontoga. Sellega saate sirvimisandmete sünkroonimiseks aktiveerige Chrome'i sünkroonimine erinevates seadmetes ja naudi sujuv juurdepääs paljudele Google'i teenustele (Gmail, Dokumendid, Kalender jne). Kuid kui te ei kavatse enam teatud seadmes oma Google'i kontot Chrome'iga kasutada, on kõige parem see konto Chrome'ist eemaldada ja takistada sellel andmete sünkroonimist (või ülekirjutamist).

Oletagem näiteks, et logisite Chrome'i sisse oma Google'i kontoga jagatud lauaarvutis või mobiiltelefonis. Kui olete sirvimise lõpetanud, peate selle eemaldama, et teised ei pääseks teie lehele juurde tundlikud sirvimisandmed, nagu paroolid ja järjehoidjad. Vaatame läbi, mida peate tegema, et eemaldada Google'i konto Chrome'i töölaua-, Androidi ja iOS-i versioonidest.
Märge: Enne jätkamist on kõige parem vaadata üle Chrome'i sünkroonimise seaded ja varundada kõik sünkroonimata andmed oma Google'i kontole. Vastasel juhul võite eemaldamisprotsessi käigus jäädavalt kaotada kõik lokaalselt salvestatud sirvimisandmed.
Samuti teemal Guiding Tech
Google Chrome – Windows ja macOS
Chrome'i Windowsi ja macOS-i versioonides saate Google'i konto kiiresti eemaldada, kui avate vastava profiili ja lülitate Chrome'i sünkroonimise funktsiooni välja.
Näpunäide: Klõpsake Chrome'i akna paremas ülanurgas profiiliikoonil. Seejärel saate profiilide vahel vahetada profiili väljalennu kaudu.
Samm 1: Avage Google Chrome'i menüü ja seejärel klõpsake nuppu Seaded.

2. samm: Klõpsake jaotise Sina ja Google all käsul Lülita välja.

3. samm: Märkige ruut valiku „Kustuta sellest seadmest järjehoidjad, ajalugu, paroolid ja muu” kõrval. Järgmisena klõpsake oma Google'i konto ja sellega seotud Chrome'i profiili eemaldamiseks nuppu Lülita välja.

Märge: Kui te ei märki ruutu „Kustuta sellest seadmest järjehoidjad, ajalugu, paroolid ja muu”, säilitab Chrome hoolimata teie konto kustutamisest teie profiili ja sirvimisandmeid kohapeal. Tehke seda ainult siis, kui soovite brauserist välja logida.
Niikaua kui olete oma sirvimisandmed Google'i kontoga sünkrooninud, saate Chrome'i mis tahes seadmes sisse logida, et sellele juurde pääseda.
Kui olite töölaual ainus Chrome'i kasutaja, võiksite seda ka teha kaaluge Chrome'i brauseri lähtestamist. See peaks tagama, et seadmesse ei jääks lokaalseid sirvimisandmeid.
Samuti teemal Guiding Tech
Google Chrome – iOS ja iPadOS
iOS-is ja iPadOS-is ei eemalda Chrome'is Google'i kontolt väljalogimine seda isegi siis, kui otsustate oma sirvimisandmed kustutada. Teie või keegi teine saate siiski hõlpsalt uuesti sisse logida ja oma Chrome'i andmetele juurde pääseda. Seetõttu peate selle vältimiseks Google'i konto täielikult eemaldama.
Märge: Google'i konto eemaldamine Chrome'ist kustutab selle ka teistest Google'i rakendustest, nagu Gmail ja Google Photos.
Samm 1: Avage oma iPhone'is või iPadis Chrome'i seaded.


2. samm: Puudutage seadete ekraani ülaosas Google'i kontot. ja seejärel valige Google'i konto, mille soovite eemaldada.


Märge: Kui soovite ainult oma Google'i kontolt välja logida, kasutage valikuid "Logi välja" või "Logi välja ja kustuta andmed sellest seadmest", nagu on näidatud Google'i konto valikukuval.
3. samm: Puudutage Google'i konto ekraani allservas valikut „Eemalda konto sellest seadmest”. Puudutage kinnitamiseks Eemalda.


See peaks Google'i konto Chrome'ist eemaldama. Kui eemaldasite Google'i konto, millega olite just sisse logitud, saate seda teha hakata kasutama teist Google'i kontot minge jaotisse Chrome'i seaded > Logi sisse Chrome'i.
Google Chrome – Android
Erinevalt lauaarvutitest ja iOS-ist võib Google'i konto eemaldamine Chrome'ist Androidis olla problemaatiline – Google'i kontod on süsteemi tasandil Androidiga sügavalt integreeritud.
Seega võib teie Android-seadmega seotud peamise Google'i konto eemaldamine ka teid allkirjastada kõikjalt välja, takistades teil kasutada kõiki Google'i rakendusi ja paljusid olulisi seadmepõhiseid rakendusi teenuseid. Hiljem Chrome'i lisatud Google'i kontode eemaldamine ei pruugi probleeme põhjustada.
Põhjaliku selgituse saamiseks vaadake seda juhendit aadressil mis juhtub Google'i konto eemaldamisel Androidist.
Märge: Teatud seaded teie Android-seadmes võivad kuvada 3. ja 4. sammus näidatud ekraanipiltidest erinevalt.
Samm 1: Avage oma Android-seadmes Chrome'i seaded.


2. samm: Puudutage seadete ekraani ülaosas Google'i kontot ja seejärel valige konto, mille soovite eemaldada.


Märge: Kui soovite ainult Chrome'ist välja logida, kasutage Google'i konto valikukuval valikut „Logi välja ja lülita sünkroonimine välja”.
3. samm: Valige Google ja seejärel valige uuesti Google'i konto, mille soovite eemaldada.


4. samm: Võtke aega oma Google'i konto sünkroonimisseadete ülevaatamiseks – sünkroonige kindlasti oma andmed kõigi Google'i teenuste jaoks, mida võite kasutada.
Pärast seda puudutage ikooni Eemalda. Puudutage kinnitamiseks uuesti Eemalda.


See eemaldab Google'i konto Chrome'ist, teistest Google'i rakendustest ja ülejäänud Android-seadmest.
Samuti teemal Guiding Tech
Alumine joon
Google'i konto eemaldamine Chrome'ist on üsna lihtne, kuid võib põhjustada probleeme, eriti Androidis, arvestades, kuidas Google'i kontod sellel platvormil töötavad. Kui aga sünkroonite oma andmed esmalt oma Google'i kontoga, saate lihtsalt uuesti sisse logida, isegi kui midagi läheb valesti.
Järgmisena: Kas teadsite, et saate oma Google'i konto andmed automaatselt või käsitsi kustutada? Klõpsake järgmisel lingil, et teada saada, kuidas seda teha.