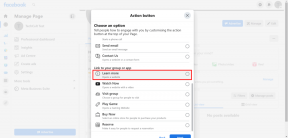Kuidas teha Microsoft Wordis kõik sama suurusega pildid
Miscellanea / / November 29, 2021
Kujutage seda ette – soovite oma Wordi dokumenti lisada mitu pilti. Esialgu on pildid erineva suurusega, kuid soovite, et need oleksid teie dokumendis sama suurusega. Kuni saab appi võtta korralikud fototöötlusvahendid, mõnikord pole neile juurdepääsu. Sellistes olukordades saate kõigi piltide suuruse muutmiseks kasutada Microsoft Wordi ennast.

Ei saa eitada tõsiasja, et Microsoft Word on teksti osas hämmastav. Aga kui te sellesse sügavale sukeldute, siis saate seda teha paljastada selle varjatud omadused seotud ka muude asjadega, näiteks fototöötlusega. Näiteks kas teadsite, et saate andke oma pildile täiesti ümar kuju otse Wordis?
Samamoodi saate Wordis teha sama suurusega pilte. Vaatame, kuidas seda teha, kasutades kahte allpool nimetatud meetodit.
1. meetod: makrode kasutamine
Mõnikord soovime, et meil oleks üksainus nupp, mille vajutamine täidaks keerulise ülesande automaatselt. See on mis makrod teevad Wordis.
Makrod automatiseerivad teatud toimingu, mis muidu nõuaks seda korduvalt. Saate luua makro, salvestades soovitud sammud või kirjutades juhiste komplekti.
Kuna peame MS Wordis kõigi piltide suurust muutma, kasutaksime makrosid. Loome selle, kirjutades fotode suuruse muutmiseks koodi. Ärge sattuge segadusse. Siin on sammud üksikasjalikult:
Samm 1: Avage Wordi fail, kuhu soovite kõik pildid ühesuurused teha.
2. samm: klõpsake faili esimesel fotol selle valimiseks. Seejärel klõpsake ülaosas vahekaarti Vaade.

3. samm: Klõpsake makrodel.

4. samm: Avaneb hüpikaken. Tippige nimi makro nime all olevasse kasti. Saate seda nimetada ükskõik milleks. Mõistmise huvides nimetaksime seda suuruse muutmiseks.
Seejärel klõpsake nuppu Loo.

5. samm: avaneb uus Microsoft Visual Basic for Applications aken. Valige olemasolev kood ja kustutage see.

6. samm: Seejärel kopeerige ja kleepige aknasse üks järgmistest koodidest.
Tüüp A: Kasutage järgmist koodi, kui soovite muuta kõrgust ja laiust pikslites. Asendage 500 ja 600 oma väärtustega.
Alamsuuruse muutmine () Dim i As Long. ActiveDocumentiga For i = 1 kuni .InlineShapes. Loenda .InlineShapes (i) abil .Kõrgus = 500. .Width = 600 Lõpeta järgmisega i. Lõpeta. Lõpeta alam.
Tüüp B: Kasutage seda, kui soovite suurust tollide kaupa muuta. Asenda 2 oma väärtusega.
Alamsuuruse muutmine () Dim i As Long. ActiveDocumentiga For i = 1 kuni .InlineShapes. Loenda .InlineShapes (i) abil .Height = tolli kuni punktini (2) .Width = InchesToPoints (2) Lõpeta järgmisega i. Lõpeta. Lõpeta alam.
Tüüp C: kui soovite pilte skaleerida, aitab teid järgmine kood. Asendage 30 ja 40 oma eelistatud väärtustega.
Alamsuuruse muutmine () Dim i As Long. ActiveDocumentiga For i = 1 kuni .InlineShapes. Loenda koos .InlineShapes (i) .ScaleHeight = 30 .ScaleWidth = 40 Lõpeta järgmisega i. Lõpeta. Lõpeta alam
7. samm: Pärast kopeerimist sulgege Microsoft Visual Basic for Applications aken, klõpsates ristiikoonil.

8. samm: kui pilt on valitud, klõpsake uuesti vahekaardi Vaade all makrod.

9. samm: Avaneb makrode aken. Klõpsake käsul Käivita valitud makroga.

Niipea, kui vajutate nuppu Käivita, märkate, et kõigi piltide suurus muutub.

2. meetod: maagilise võtme kasutamine
Kas teadsite, et saate korrata oma viimast toimingut Microsoft Office'i rakendustes, klõpsates lihtsalt klaviatuuri nuppu? See klahv on Windowsis F4 ja Macis Y-klahv.
Näpunäide: Mõnel klaviatuuril peate klõpsama klahvi fn ja F4 koos.
Siin on selle meetodi juhised.
Samm 1: Avage Wordi dokument, mis sisaldab teie pilte.
2. samm: Paremklõpsake esimesel pildil ja valige Suurus ja asukoht.

3. samm: Avanevas kastis Paigutus klõpsake vahekaarti Suurus. Seejärel tühjendage ruut Lukusta kuvasuhe kõrval. Sisestage etteantud lahtritesse piltide kõrguse ja laiuse nõutavad väärtused. Klõpsake nuppu OK.

4. samm: märkate, et valitud pildi suurust muudetakse. Nüüd klõpsake ükshaaval teistel piltidel ja vajutage nende kõigi jaoks klahvi F4 (või fn + F4 Windowsis) või Y (macOS-is). Seda tehes korratakse sammus 3 tehtud toimingut – muuta pildi kõrgust ja laiust.
Märge: Ärge tehke vahepeal mingeid muid toiminguid.
Suurus on oluline
Õige suurusega piltidega hästi organiseeritud dokument näeb parem välja kui korrastamata dokument. Kuigi ülaltoodud meetodid võimaldavad teil kõigi piltide suurust muuta, soovime, et see oleks lihtne viis. Kuni me selleni jõuame, peate tuginema kahele ülalnimetatud meetodile. Kui teate mõnda muud võimalust, kuulame alati allolevates kommentaarides.
Järgmisena: Kas soovite muuta Microsoft Office'i toodete teemat? Vaadake antud lingilt, kuidas Wordis, Excelis ja PowerPointis teemat muuta ja tumedat režiimi keelata.