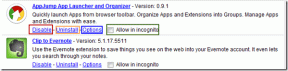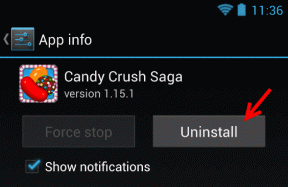3 parimat viisi HEIC-i teisendamiseks JPG-ks Macis
Miscellanea / / November 29, 2021
Kui Apple iPhone välja jätta, töötab HEIC-vorming kõige paremini Macis. Sa saad avage ja vaadake HEIC-pilte rakenduses Photos või väljaspool seda ilma probleemideta. macOS teisendab fotod isegi automaatselt JPG-vormingusse, kui jagate neid omarakendustega (nt Mail ja Notes).

Kuid siiski on juhtumeid, kus võite soovida oma käed külge panna JPG versioonid teie HEIC-piltidest. See juhtub sageli siis, kui teatud kolmanda osapoole rakendused või veebiportaalid keelduvad HEIC-vormingut aktsepteerimast.
Kui see nii on, siis siin on kolm tähelepanuväärset viisi, mida saate kasutada oma HEIC-piltide hõlpsaks teisendamiseks JPG-vormingusse.
1. Rakendus Photos — pukseerige või eksportige
Rakendus Fotod sisaldab kahte võimalust HEIC-piltide teisendamiseks JPG-vormingusse. Esimene meetod on ülilihtne – lohistage fotod töölauale või mõnda muusse Finderis asuvasse kausta ja need teisendatakse automaatselt JPG-vormingusse.
Näpunäide: Rakenduses Photos mitme foto valimiseks klõpsake lihtsalt asjakohastel pisipiltidel, hoides samal ajal all klahvi Command (Cmd).

Teine meetod on pisut keeruline ja hõlmab piltide eksportimist. Võite eelistada seda lohistamise asemel, kuna see võimaldab failide teisendamise protsessi üksikasjalikult kontrollida.
Kui olete HEIC-pildi või pildid valinud, avage menüü Fail. Järgmisena valige käsk Ekspordi ja seejärel klõpsake nuppu Ekspordi fotod.

Kuvatavas dialoogiboksis määrake väljundfaili vorming (antud juhul JPEG). Pärast seda valige eelistatud pildikvaliteet, tehke soovitud konfiguratsioonid ja seejärel klõpsake nuppu Ekspordi.

Seejärel palutakse teil valida väljundi asukoht. Kui olete seda teinud, teisendab ja ekspordib rakendus Photos pildid.
2. Rakenduse eelvaade – teisendamine ja eksportimine
HEIC-piltide puhul, mis asuvad väljaspool rakendust Photos, saate kasutada funktsiooni Ekspordi eelvaate rakendus selle asemel, et teisendada need JPG-vormingusse.
Üksiku pildi eksportimiseks JPG-vormingusse avage pilt menüüs Eelvaade ja seejärel menüü Fail. Järeltegevuseks valige suvand Ekspordi.

Teile kuvatakse väike hüpikaken. Määrake väljundvorminguks JPEG, reguleerige kvaliteeditaset, valige väljundkaust ja seejärel klõpsake pildi teisendamiseks nuppu Salvesta.

Mitme foto teisendamiseks eelvaate rakendusega alustage failide valimisega, hoides samal ajal all klahvi Command (Cmd). Järgmiseks paremklõpsake mis tahes valitud fotot ja seejärel klõpsake nuppu Ava, et avada fotod ühes eelvaateaknas.

Märge: Kui valitud fotod avanevad eraldi akendes, peate eelvaate rakenduse konfigureerima neid ühes aknas avama. Selleks avage menüü Eelvaade, klõpsake nuppu Eelistused, nuppu Pildid ja seejärel klõpsake nuppu Ava failirühmad samas aknas. Järgmisena sulgege kõik eelvaate aknad ja seejärel avage pildid uuesti.
Kõigi eelvaateaknas fotode valimiseks vajutage Command+A otseteed. Jätkamiseks avage menüü Fail. Jätkamiseks klõpsake nuppu Ekspordi valitud pildid.

Kuvatavas Finderi aknas määrake väljundi asukoht ja seejärel klõpsake ekspordisuvandite kuvamiseks vasakus alanurgas nuppu Valikud.

Valige suvandi Vorming kõrval olevast rippmenüüst JPEG, reguleerige pakutava liuguri abil kvaliteeditaset ja seejärel klõpsake failide teisendamiseks nuppu Vali.
3. iMazing – kolmanda osapoole konverter
Lisaks eelvaate rakendusele on veel üks lihtne viis väljaspool rakendust Photos asuvate piltide teisendamiseks kasutada kolmanda osapoole failide teisendusutiliiti nimega Imazing HEIC Converter. See on uskumatult pisike ja kasutajasõbralik aplett ning seda saab tasuta kasutada ilma igasuguste paisumiste ja reklaamideta.
Laadige alla iMazingi HEIC-muundur
Pärast apleti allalaadimist ja installimist lohistage lihtsalt HEIC-failid, mida soovite teisendada, aknasse iMazing HEIC Converter. Seejärel saate määrata väljundvormingu (JPEG), kohandada faili suurust ja valida EXIF-andmete säilitamise või eemaldamise pärast teisendamist.

Pärast seda klõpsake nuppu Teisenda. Seejärel peate teisendatud piltide salvestamiseks määrama väljundi asukoha.
Hoidke iMazing HEIC Converter alles, kui kavatsete HEIC-faile regulaarselt teisendada. See välistab vajaduse pilte sageli eelvaate rakenduse abil eksportida.
Hea vana JPG
The HEIC-vormingus on palju eeliseid lauale. See nõuab traditsiooniliste vormingutega (nt JPG) võrreldes vaid poole vähem salvestusruumi, kuid üllatavalt mahutab see veelgi rohkem visuaalseid andmeid. See peaks kindlasti olema tuleviku standardne fotoformaat.
Kuid väljaspool Apple'i ökosüsteemi ei ole HEIC veel järele jõudnud. Nii et kuni see muutub kõikjal normiks, võib teadmine, kuidas teisendada HEIC-pilt laialdaselt ühilduvasse JPG-vormingusse, isegi HEIC-sõbralikul platvormil (nt macOS), olla ülioluline. Või võite loobuda HEIC-vormingust ja valida pildistage otse JPG-vormingus ise.
Järgmisena: Samuti saate iCloud.com kaudu oma Maci alla laadida mis tahes iPhone'iga tehtud HEIC-pildi JPG-vormingus. Uurige, kuidas seda hõlpsalt teha.