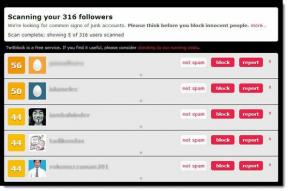Google Chrome'is iOS-i jaoks tumeda režiimi lubamine (ja muud näpunäited)
Miscellanea / / November 29, 2021
Google Chrome iOS-ile oli ainus suurem brauser, millel puudus tume režiim. Hiljuti sai Safari selle iOS 13 värskendusega. Vahepeal Firefoxil oli see funktsioon sisse ehitatud üsna vähe. Isegi Microsoft Edge sisaldas tumedamat teemat alates selle kasutuselevõtust iPhone'is ja iPadis. Kui aga seisid Chrome'i resoluutselt kõrval, saad lõpuks hakata seda kasutama ka pimedas režiimis.

Google on nüüd integreerinud Chrome'i tumeda režiimi funktsiooniga, mis on iOS 13-s endas. See tähendab, et kui kasutate oma iPhone'i või iPadi pimedas režiimis, hakkab Chrome oma kasutajaliidest renderdama ka tumedas režiimis. See langeb kokku Chrome'iga töölaual, kus see peegeldab värvirežiimi Windowsis ja macOS-is.
Märge: Tumeda režiimi lubamiseks peab teil olema installitud Chrome'i versioon 78 või uuem. Enne jätkamist värskendage brauserit App Store'i kaudu.
Samuti teemal Guiding Tech
Luba tume režiim
Tumeda režiimi lubamiseks Google Chrome'is peate iOS 13-s tumeda režiimi funktsiooni sisse lülitama. See tähendab, et brauseris pole režiimi aktiveerimiseks sisseehitatud lülitit. Kui te pole tuttav
kuidas tume režiim iOS 13-s töötab, siis siin on kiireim viis selle sisselülitamiseks.Alustuseks avage oma iPhone'is või iPadis juhtkeskus (pühkige ekraani paremast ülanurgast alla). Seejärel vajutage pikalt heleduse riba. Kui ekraan heleduse ribal sisse suumib, puudutage ikooni Dark Mode. See peaks aktiveerima tumeda režiimi.

Märge: Kui teie iPhone'i või iPadi pole installitud iOS 13, siis te seda valikut ei näe.
Käivitage Chrome ja peaksite nägema seda renderdatuna ka pimedas režiimis. Funktsionaalsus on nutikalt rakendatud - kogu teema, sealhulgas järjehoidjad, lugemisloend, Hiljutised vahelehed ja ajaloo kaardid ning brauseri seadete paneel renderdatakse täielikult pimedas režiimis.
Siiski ei sunni brauser veebisaite pimedas režiimis kuvama. Siiski leiate saite, millel on tume režiimi loomulik tugi ja mis kuvatakse vastavalt brauseri värvirežiimile. Kuid see on haruldane.

Kuid Chrome'i tumeda režiimi suurim probleem on see, et pikslid pole täiesti mustad. Nii et kui kasutate OLED-ekraaniga iPhone'i, ei näe te aku tööiga palju paranemist. The OLED-paneelid lülitavad pikslite toite välja sügavate mustade värvide genereerimiseks. See aitab säästa energiat. Kuid Chrome'i tumeda režiimi puhul pole see nii.
Tumeda režiimi väljalülitamiseks, vajutage juhtkeskuses pikalt heledusriba ja seejärel puudutage tumeda režiimi kõrval olevat ikooni.
Näpunäide: Samuti saate anda Sirile käsu lubada ja keelata tume režiim.
Samuti teemal Guiding Tech
Muud Chrome iOS-ile nõuanded
Lisaks tumeda režiimi toetamisele on Google pärast viimast korda, kui koostasime a Chrome'i näpunäidete ja nippide loend. Vaatame mõnda neist allpool.
Lisa otsingumootorid
Chrome ei sisaldanud võimalust lisada otsingumootoreid – peale võimaluse lülituda Yahoole ja Bingile. Aga nüüd saate muutke mis tahes muu otsingumootor vaikemootoriks, kuigi protsess on pisut segane.
Alustuseks tippige otsingumootorisse päring, mida soovite kasutada. Pärast tulemuste loomist minge jaotisse Chrome'i seaded > Otsingumootorid. Seejärel peaksite nägema jaotise Hiljuti külastatud all olevat otsingumootorit.

Kopeerige pildid lõikelauale
Kui näete Chrome'is pilti, mis teile meeldib, ei pea te selle rakendusse Photos salvestamiseks piirama. Selle asemel saate nüüd kopeerige pildid otse lõikelauale.
Selleks vajutage pilti pikalt ja seejärel puudutage Kopeeri pilt. Pärast seda saate pildi kleepida kuhu iganes soovite, näiteks rakenduse Failid.

Otsi piltidega
Chrome võimaldab teil otsida ka otse piltidega. Kui olete oma iPhone'i või iPadi lõikelauale kopeerinud pildi (kas Chrome'i enda või mõne muu rakenduse kaudu), puudutage omnikastike ja peaksite nägema valikut „Kopeeritud pilt”. Lihtsalt puudutage seda ja oletegi valmis.

Keelte haldamine
Chrome pakub ühte järgmistest parimad viisid keelte tõlkimiseks iOS-is. Uuendatud keeleseadete lehel on palju lihtsam hallata, kuidas brauser käitub, kui puutute kokku eri keeltega.
Avage Chrome'i seaded > Keeled ja saate hõlpsasti lisada ja hallata toetatud keelte vaiketoiminguid.

Kustuta sirvimise andmed
Kuigi Chrome iOS-ile pakkus võimalust tühjendage oma sirvimisajalugu kogu selle aja jooksul ei lasknud see teil aega määrata. Seega peate kõik kustutama, isegi kui soovisite kustutada oma tegevused umbes viimase tunni jooksul.
See on nüüdseks muutunud. Avage Chrome'i seaded > Privaatsus > Kustuta sirvimisandmed > Ajavahemik, et muuta aega enne sirvimisandmete kustutamist.

Teise võimalusena saate kasutada inkognito režiimi või a privaatsusele orienteeritud brauser ja unustage, et peate kogu aeg sirvimisandmeid kustutama.
Samuti teemal Guiding Tech
Pimeduse rüütel
Google Chrome on võib-olla iOS-i parim mitme platvormi brauser, kuigi Firefox on teine. Kui tumeda režiimi puudumine hoidis teid brauserist eemal, on aeg tagasi tulla.
Siin on meie videoõpetus selle kohta, kuidas Chrome'is tume režiim lubada Guiding Tech (inglise) YouTube'i kanal:
Kuid kuigi Chrome'i tume režiim näeb välja lihtsalt fantastiline, kas poleks brauserisse sisseehitatud tumeda režiimi aktiveerimise võimalus olnud palju kasulikum? Kirjutage kommentaaridesse ja andke meile teada.
Järgmisena: Google Chrome pakub iPhone'is palju nutikaid puutežeste. Siin on 10 parimat žesti, mida saate oma iPhone'is või iPadis proovida.