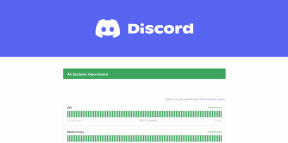4 parimat viisi, kuidas parandada Fire TV Sticki, mis ei installi rakendusi
Miscellanea / / November 29, 2021
Amazon Fire TV Stick on karbist väljas ja mõned rakendused on eelinstallitud. Siiski käputäis kolmanda osapoole rakendused viige voogedastuspulga funktsionaalsus täiesti uuele tasemele. Rakendused nagu YouTube ja Netflix pakuvad teile tuhandetest videotest koosnevat raamatukogu, samas kui teised rakendused seda lihtsalt võimaldavad ühendage seadmed oma teleriga Fire TV Sticki kaudu juhtmevabalt. Aga mis juhtub, kui Fire TV Stick ei laadi rakendust alla? Vaadake nelja asja, mida teha, kui teie Fire TV Stick rakendusi ei installi.

Kuigi põhjuseid võib olla palju, kahtlustame, et probleem tuleneb võrguühenduse probleemidest, ebapiisavast salvestusruumist või teie Amazoni konto kehtetutest makse- ja tarneandmetest. Lisateavet lahenduste kohta jagame allolevas jaotises. Kontrollige neid.
Selle juhendi puhul eeldan, et proovite installida Fire TV Sticki rakendusi selle rakenduste poest ja mitte neid külglaadida.
1. Kontrollige võrgu olekut
Esimene asi, mida soovite teha, kui Fire TV Stick rakendust ei installi, on kontrollida, kas teie seade on Internetiga ühendatud. Mõnikord võib teie Fire TV Stick olla ühendatud teie Wi-Fi-ruuteriga ja sellel pole endiselt Interneti-ühendust. Lisaks sellele, et uusi rakendusi ei saa installida, on probleem tõenäoliselt võrguga seotud ka juhul, kui teised varem installitud rakendused ei avane vaatamata WiFi-ühendusele.
Kinnitamiseks peaksite siiski kontrollima, kas teie Fire TV Stickil on probleeme WiFi-võrguga ühenduse loomisega.
Samm 1: Minge Fire TV Sticki sätete menüüsse ja valige Võrk.

2. samm: Liikuge WiFi-võrku, millega teie Fire TV Stick on ühendatud. Kui lehe paremas alanurgas on teade „Probleemidega ühendatud”, tähendab see, et WiFi-võrgul puudub Interneti-juurdepääs.

3. samm: Konkreetse võrguga seotud probleemi kohta lisateabe saamiseks puudutage oma nuppu Esita/Paus Fire TV Stick pult võrgu oleku kontrollimiseks.

Meil on üksikasjalik juhend Fire TV Sticki võrguga seotud probleemide lahendamine; sa peaksid seda kontrollima. Kui teie WiFi-võrguga on kõik korras, kuid Fire TV Stick ei laadi ikka veel rakendusi alla, vaadake teisi allpool toodud parandusi.
2. Taaskäivitage Fire TV Stick
See on veel üks põhilahendus Fire TV Sticki parandamiseks, mis ei laadi rakendusi alla. Taaskäivitage Fire TV Stick kas menüüst „My Fire TV” või tehke kõva taaskäivitus ja proovige rakendus(id) uuesti alla laadida või uuesti installida.
Fire TV Sticki taaskäivitamine menüüst
Samm 1: Liikuge Fire TV Sticki sätete menüüsse ja valige suvand „Minu Fire TV”.

2. samm: Kerige menüü allossa ja valige Taaskäivita.

3. samm: Toimingu kinnitamiseks valige Taaskäivita. Teie Fire TV Stick lülitub mõne sekundi pärast välja ja taaskäivitub kohe.

Füüsiline / kõva taaskäivitamine
See hõlmab Fire TV Sticki adapteri toiteallikatest lahtiühendamist ja uuesti vooluvõrku ühendamist. Teise võimalusena võite Micro-USB-kaabli Fire TV Sticki donglist lahti ühendada ja uuesti ühendada.
Kaugjuhtimispuldi kasutamine
Fire TV Sticki kiireks taaskäivitamiseks saate kasutada kaugjuhtimispuldi otseteed. Selleks puudutage ja hoidke Fire TV Stickil nuppu Vali (suur ümmargune nupp) ja nuppu Esita/Paus samaaegselt umbes 4–5 sekundit, kuni teie teleris kuvatakse teade „Teie Amazon Fire TV on välja lülitatud”. Ekraan.

Seade peaks pärast väljalülitamist automaatselt taaskäivitama. Seejärel proovige installida rakendus (id) Fire TV Stickile ja kontrollida, kas see töötab. Kui installiprotsess ikka läbi ei lähe, jätkake järgmise sammuga.
3. Kontrollige Fire TV Sticki salvestusruumi
Vaikimisi on Amazon Fire TV Stick sisseehitatud 8 GB salvestusruumi. Sellest 8 GB-st on rakenduste installimiseks ja muude allalaaditud meediumifailide jaoks saadaval ainult umbes 5–6 GB. Tavaliselt, kui teie Fire TV Stickil on umbes 500 MB või vähem, kuvatakse teile hoiatusviibad ruumi vabastamiseks. Kui seadme salvestusruum peaks lõpuks otsa saama, ei saa te uusi rakendusi installida. Järgige allolevaid samme, et kontrollida, kui palju ruumi Fire TV Stickil on jäänud.
Samm 1: Minge Fire TV Sticki seadete menüüsse ja valige "Minu Fire TV".

2. samm: Valige Teave.

3. samm: Järgmisena liikuge jaotisse Salvestusruum ja peaksite nägema, kui palju teie Fire TV Sticki salvestusruumist on saadaval.

Kui teie Fire TV Sticki salvestusruum on täis, peate võib-olla mõne rakenduse eemaldama, et uutele rakendustele ruumi luua.

See on üks lihtsamaid ja tõhusamaid viise Fire TV Sticki salvestusruumi vabastamiseks. Rakenduste Fire TV Stickilt desinstallimiseks järgige allolevaid samme.
Rakenduse desinstallimine Fire TV Stickis
Samm 1: Käivitage Fire TV STick'i sätete menüü ja valige Rakendused.

2. samm: Klõpsake suvandil "Halda installitud rakendusi".

3. samm: Nüüd puudutage rakendust, mille soovite oma Fire TV Stickist desinstallida. Seadmes desinstallisin AirScreen (ekraani peegeldamise rakendus), näiteks.

4. samm: Valige Desinstalli.

5. samm: Toimingu kinnitamiseks klõpsake nuppu Desinstalli.

Desinstallige nii palju rakendusi, mida vaevalt kasutate, et vabastada piisavalt salvestusruumi uute rakenduste jaoks, mida soovite installida. Kui Fire TV Stick ei suuda rakendusi installida, kuigi tal on piisavalt salvestusruumi, jätkake järgmise tõrkeotsingu parandusega.
4. Kontrollige makseviisi ja tarneaadressi
Kui teie Amazoni kontoga on lingitud aegunud või kehtetu makseviis ja tarneaadress, ei saa te Fire TV Stick AppStore'ist rakendusi installida. Kui ükski ülaltoodud parandustest ei tööta, kontrollige, kas teie Amazoni konto on õigesti konfigureeritud õigete makseviiside ja tarneaadressidega. Kontrollimiseks toimige järgmiselt.
Samm 1: Külastage alloleva lingi kaudu oma Amazoni konto 1-klõpsuga seadete jaotist oma telefoni või arvuti brauseris.
Külastage Amazoni ühe klõpsuga seadete lehte
Teil palutakse oma Amazoni kontole sisse logida.
2. samm: Kui teie kontoga pole lingitud kehtivat makseviisi ega tarneaadressi, puudutage nuppu „Lisa ostueelistus“ ja järgige uute makse- ja tarneandmete lisamiseks viipa.

Tehke seda, taaskäivitage oma Fire TV Stick ja nüüd peaksite saama rakendusi ilma probleemideta installida.

Viimase võimaluse trikk: lähtestage Fire TV Stick
Kui ükski ülalnimetatud lahendustest teie jaoks ei töötanud, peaksite seda tegema lähtestage Fire TV Stick tehaseseadetele. Pärast seda eemaldage Fire TV Stick vähemalt 30 sekundiks telerist või monitorist ja ühendage see uuesti. See on paljude kasutajate jaoks sageli töötanud.
Kui teie Fire TV Stick ei installi ka pärast lähtestamist rakendusi, võtke ühendust Amazoni klienditeenindusega ja taotlege asendust.
Juurdepääs Rohkem
Ülaltoodud lahenduste abil ei tohiks teil Fire TV Stickile rakenduste installimisel enam probleeme tekkida. Kui rakendusi ei installita seadmesse ebapiisava salvestusruumi tõttu – ja te ei installi soovite ruumi vabastamiseks desinstallida muid rakendusi – teil ei pruugi olla muud valikut, kui osta uus Fire TV Pulk. Ja kui ükski neist parandustest ei tööta, peaksite seda tegema võtke ühendust Amazoni seadmetoega kuna teil võib olla vigane Fire TV Stick.
Järgmisena: Kas soovite peegeldada oma telefoni või arvuti sisu oma Fire TV Stickile, kuid see keeldub töötamast või hangub kasutamise ajal pidevalt? Allpool lingitud postituses vaadake 6 võimalust Fire TV Sticki peegeldamisfunktsiooni normaalseks naasmiseks.