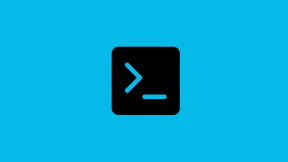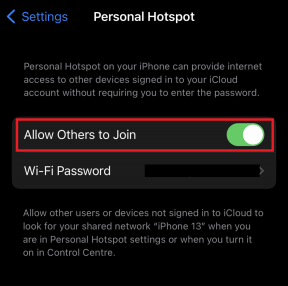Kuidas Excelis lahtreid lukustada või avada?
Miscellanea / / November 28, 2021
Mõnikord ei soovi te, et mõnda teie Exceli lehtede lahtrit muudetaks. Saate seda teha, õppides Excelis lahtreid lukustada või avada.
Microsoft Excel pakub meile suurepärase võimaluse andmete salvestamiseks tabelina ja korrastatud kujul. Kuid neid andmeid saab teiste inimestega jagamisel muuta. Kui soovite kaitsta oma andmeid tahtlike muudatuste eest, saate oma Exceli lehti kaitsta lukustades. Kuid see on äärmuslik samm, mis ei pruugi olla eelistatav. Selle asemel saate lukustada ka teatud lahtrid, read ja veerud. Näiteks saate lubada kasutajatel sisestada konkreetseid andmeid, kuid lukustada lahtrid olulise teabega. Selles artiklis näeme erinevaid viise lahtrite lukustamine või avamine Excelis.
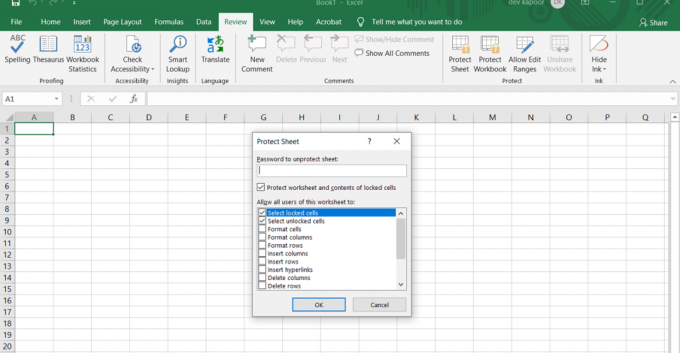
Sisu
- Kuidas Excelis lahtreid lukustada või avada?
- Kuidas lukustada Excelis kõik lahtrid?
- Kuidas lukustada ja kaitsta Excelis üksikuid lahtreid?
- Kuidas Exceli lehe lahtreid avada ja kaitse eemaldada?
- Kuidas avada kaitstud lehel teatud lahtrid?
Kuidas Excelis lahtreid lukustada või avada?
Sõltuvalt teie valikutest saate lukustada kogu lehe või valida lihtsalt üksikud lahtrid.
Kuidas lukustada Excelis kõik lahtrid?
Et kaitsta kõiki rakke Microsoft Excel, peate lihtsalt kogu lehte kaitsma. Kõik lehe lahtrid on vaikimisi kaitstud mis tahes ülekirjutamise või redigeerimise eest.
1. vali ‘Kaitselehte" ekraani allservast jaotises "Töölehe vahekaart" või otse jaotisest "Ülevaate vahekaart' jaotises Vahetab rühma.
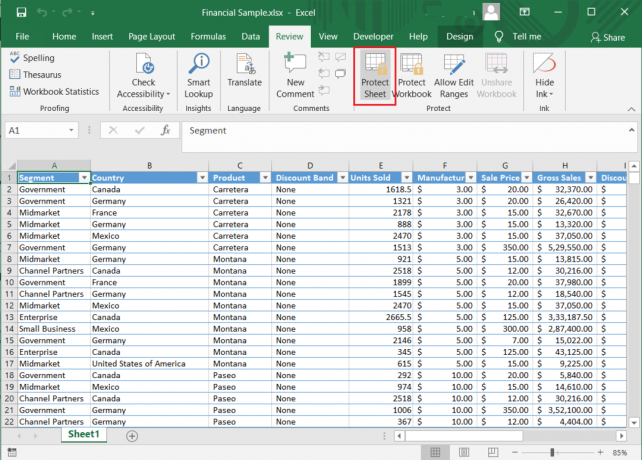
2. "KaitselehteIlmub dialoogiaken. Võite valida, kas kaitsta oma Exceli lehte parooliga või jätta "kaitske oma Exceli lehte parooliga' väli tühi.
3. Valige loendist toimingud, mida soovite oma kaitstud lehel lubada, ja klõpsake nuppu OK.
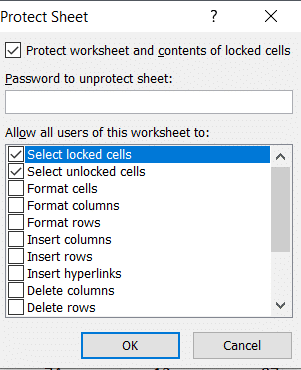
4. Kui otsustate parooli sisestada, kuvatakseKinnita salasõnaIlmub dialoogiaken. Protsessi lõpetamiseks sisestage oma parool uuesti.
Loe ka:Kuidas eemaldada parool Exceli failist
Kuidas lukustada ja kaitsta Excelis üksikuid lahtreid?
Saate lukustada üksikuid lahtreid või lahtrite vahemikku, järgides alltoodud samme.
1. Valige lahtrid või vahemikud, mida soovite kaitsta. Saate seda teha hiirega või märksõnade tõstu- ja nooleklahvide abil. Kasuta Ctrl klahv ja hiir valima mittekülgnevad rakud ja vahemikud.

2. Kui soovite lukustada terve(d) veeru(d) ja ridu(d), saate need valida, klõpsates nende veerul või reatähel. Samuti saate valida mitu külgnevat veergu, paremklõpsates hiirel või kasutades tõstuklahvi ja hiirt.
3. Saate valida ka ainult valemitega lahtrid. Klõpsake vahekaardil Kodu Grupi redigeerimine ja siis 'Otsige ja valige’. Kliki Minge jaotisse Special.

4. Dialoogis kastis valige Valemid valik ja klõpsake Okei.
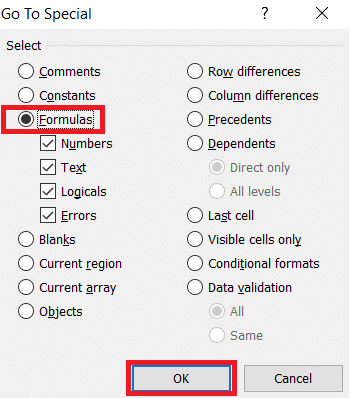
5. Kui olete lukustatavad lahtrid valinud, vajutage nuppu Ctrl + 1 koos. ‘Lahtrite vormindamineIlmub dialoogiaken. Samuti saate valitud lahtritel paremklõpsata ja valida suvandi Vorminda lahtrid dialoogiboksi avamiseks.
6. minge jaotisse "Kaitsevahekaarti ja kontrolligelukus' valik. Kliki Okei, ja teie töö on tehtud.
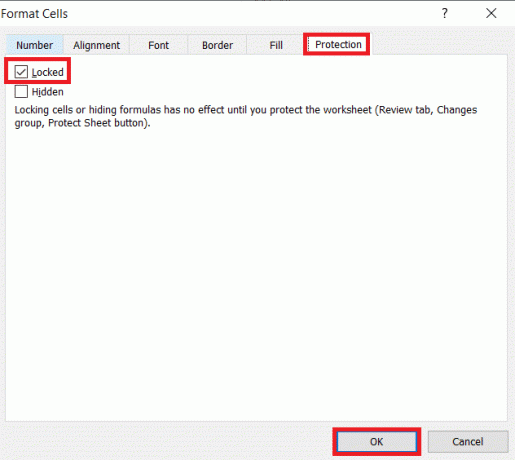
Märge: Kui proovite lukustada lahtreid varem kaitstud Exceli lehel, peate esmalt lehe lukust lahti võtma ja seejärel tegema ülaltoodud toiminguid. Sina saab lahtreid lukustada või avada Exceli versioonides 2007, 2010, 2013 ja 2016.
Kuidas Exceli lehe lahtreid avada ja kaitse eemaldada?
Saate otse avada kogu lehe, et avada Excelis kõik lahtrid.
1. Kliki 'Eemalda lehe kaitse' pealÜlevaate vahekaart' jaotises muudab rühma või klõpsake valikul, paremklõpsates sellel Leht sakk.
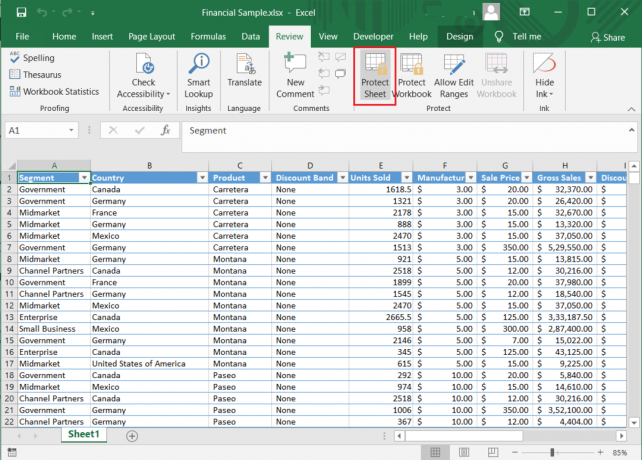
2. Nüüd saate lahtrites olevates andmetes muudatusi teha.
3. Saate lehe avada ka nupugaLahtrite vormindamine" dialoogiboks.
4. Valige lehe kõik lahtrid Ctrl + A. Seejärel vajutage Ctrl + 1 või paremklõpsake ja valige Lahtrite vormindamine. Aastal "KaitseVahekaardil Lahtrite vormindamine tühjendage märkeruutLukustatud' ja klõpsake Okei.

Loe ka:Fix Excel ootab mõnda teist rakendust OLE toimingu lõpuleviimiseks
Kuidas avada kaitstud lehel teatud lahtrid?
Mõnikord võite soovida oma kaitstud Exceli lehel konkreetseid lahtreid redigeerida. Seda meetodit kasutades saate parooli abil oma lehel üksikuid lahtreid avada.
1. Valige lahtrid või vahemikud, mille peate kaitstud lehel parooliga avama.
2. Aastal "Ülevaadevahekaardil, klõpsake nuppuLuba kasutajatel vahemikke redigeerida' valik. Sellele valikule juurdepääsuks peate esmalt oma lehe lukust avama.
3. Ilmub dialoogiboks „Luba kasutajatel vahemikke redigeerida”. Klõpsake nuppu "Uus' valik.
4. A'Uus vahemikIlmub dialoogiaken koos Pealkiri, viitab lahtritele, ja Vahemiku parool valdkonnas.
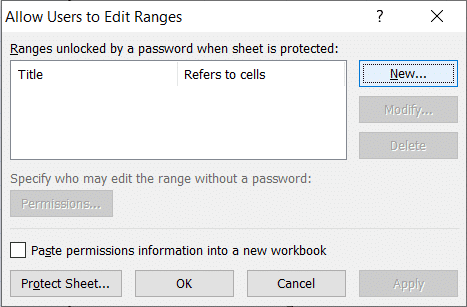
5. Väljal Pealkiri andke oma vahemikule nimi. Aastal "Viitab rakuleväljale tippige lahtrite vahemik. Sellel on juba vaikimisi valitud lahtrivahemik.
6. Sisestage parool väljal Parool ja klõpsake nuppu Okei.
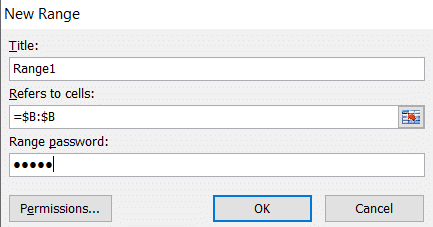
7. Sisestage parool uuesti väljale "Kinnita salasõna' dialoogiboksi ja klõpsake Okei.
8. Lisatakse uus vahemik. Rohkemate vahemike loomiseks võite neid samme uuesti järgida.
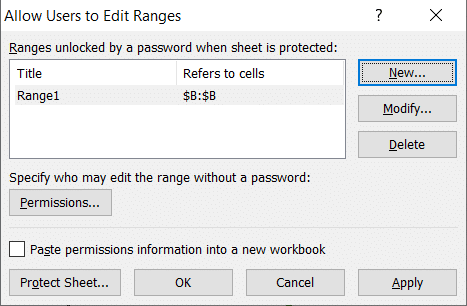
9. Klõpsake nuppu "Kaitselehte' nuppu.
10. Sisestage parool aknas 'Protect Sheet' kogu lehe jaoks ja vali toimingud tahad lubada. Klõpsake Okei.
11. Sisestage parool uuesti kinnitusaknasse ja teie töö on tehtud.
Nüüd, kuigi teie leht on kaitstud, on mõnel kaitstud lahtril täiendav kaitsetase ja need avatakse ainult parooliga. Samuti saate anda juurdepääsu vahemikele, ilma et peaksite iga kord parooli sisestama:
1. Kui tegite vahemiku, klõpsake nuppu "load' valik kõigepealt.
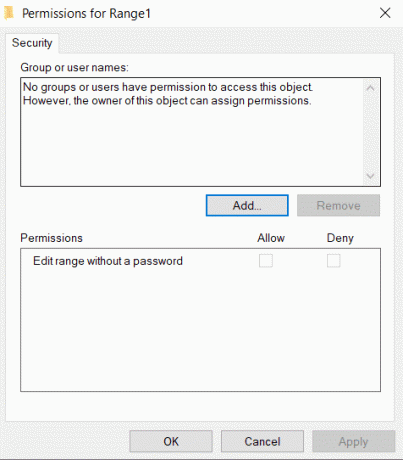
2. Kliki Lisa nupp aknas. Sisestage kasutajate nimed väljale "Sisestage valitavate objektide nimed' kasti. Saate sisestada oma domeenis talletatud isiku kasutajanime. Kliki Okei.
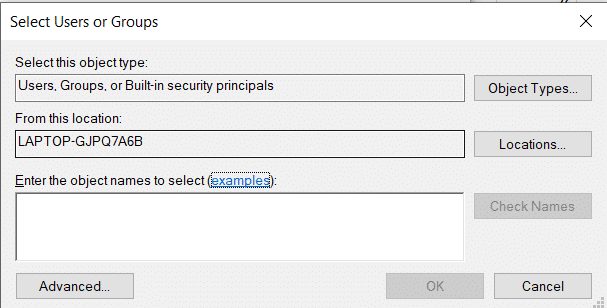
3. Nüüd määrake iga kasutaja õigus jaotises "Grupi või kasutajanimedja märkige valik Luba. Kliki Okei, ja teie töö on tehtud.
Soovitatav:
- Kuidas Excelis veerge või ridu vahetada
- Kuidas teisendada Exceli (.xls) faili vCard (.vcf) failiks?
- Vahetage kiiresti Excelis töölehtede vahel
- Kuidas parandada Whatsapi pilte, mida galeriis ei kuvata
Need olid kõik erinevad viisid, kuidas saate lahtrite lukustamine või avamine Excelis. Lehtede kaitsmise teadmine on väga vajalik, et kaitsta seda juhuslike muutuste eest. Saate Exceli lehe lahtreid korraga kaitsta või nende kaitse tühistada või valida konkreetse vahemiku. Samuti saate anda teatud kasutajatele juurdepääsu parooliga või ilma. Järgige hoolikalt ülaltoodud samme ja teil ei tohiks probleeme tekkida.