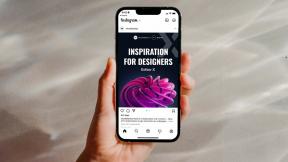7 parimat viisi, kuidas parandada juhtpaneeli avanemist Windows 10-s
Miscellanea / / November 29, 2021
Juhtpaneel on Windowsi ökosüsteemi lahutamatu osa, kuna see kannab enamikku Windowsi seadetest. Aga mis juhtub, kui see keeldub avamast? Noh, see võib olla üsna paradoksaalne, arvestades enamikku tõrkeotsingu meetodid hõlmab ka juhtpaneeli kasutamist.

Õnneks on juhtpaneeli taaskäivitamiseks ka teisi viise. Ja täna räägime neist. Niisiis, asume otse sellesse.
Samuti teemal Guiding Tech
1. Värskendage Windowsi
Enne kui sukelduda sügavamale selle loendi teistesse lahendustesse, peaksite esmalt veenduma, et teie Windows on ajakohane. Võimalik, et installimist ootab juba värskendus, mis on selle konkreetse probleemi lahendanud.
Windows 10 värskenduste kontrollimiseks vajutage seadete käivitamiseks Windowsi klahvi + I. Avage Värskendus ja turvalisus > Windowsi värskendus ja klõpsake paremal asuval nupul Otsi värskendusi.

Pärast värskendamist taaskäivitage arvuti ja vaadake, kas juhtpaneel töötab nüüd hästi.
2. Käivitage SFC Scan
Teie arvutis olevad rikutud süsteemifailid võivad tekitada igasuguseid probleeme, näiteks takistada juhtpaneeli avamist. Õnneks on Windowsil käepärane SFC (System File Checker), et need rikutud failid mõne minuti jooksul üles leida ja parandada. Siin on, kuidas seda kasutada.
Samm 1: Avage menüü Start ja sisestage cmd käsuviiba avamiseks. Selle administraatoriõigustega avamiseks valige käsk Käivita administraatorina.

2. samm: Tippige allpool mainitud käsk ja vajutage sisestusklahvi.
SFC /scannow

Pärast skannimise lõpetamist jätkake ja taaskäivitage arvuti. Proovige nüüd avada juhtpaneel, et näha, kas probleem on nüüd kadunud.
3. Kontrollige pahavara olemasolu
Lisaks rikutud süsteemifailidele võivad teie arvutis toimimist häirida ka pahavara ja viirused. Seega võite proovida käivitada kiire skannimise, et veenduda, et teie arvutit ei mõjuta pahavara.
Kui teil on juba installitud viirusetõrje, kasutage seda. Muidu saate kasutada ka sisseehitatud Windows Defender kiireks skannimiseks.
Kiirskannimiseks Windows Defenderi abil avage Sätted > Värskendus ja turvalisus > Windowsi turve.

Liikuge vahekaardile „Viirus- ja ohukaitse” ning klõpsake kontrolli alustamiseks paremal asuvat nuppu „Kiire kontrollimine”.

Kui see on tehtud, taaskäivitage arvuti, et näha, kas probleem on lahendatud.
4. Ekraani skaleerimise muutmine
Kummalisel kombel näib, et juhtpaneel lakkab töötamast, kui ekraani skaala on teie arvutis seatud üle 100%. Seega võite proovida muuta ekraani skaalat 100% -ni, et näha, kas see aitab. Siin on, kuidas.
Samm 1: Vajutage Windowsi klahvi + I, et avada seaded ja minna süsteemi juurde.

2. samm: Kasutage vahekaardi Kuva jaotises Skaala ja paigutus rippmenüüd, et valida loendist 100%.

Nüüd jätkake ja proovige juhtpaneeli uuesti avada.
Samuti teemal Guiding Tech
5. Keelake Windowsi veateate teenus
Nagu nimigi viitab, on Windowsi tõrketeadete teenus loodud selleks, et saata Microsoftile hoiatusi teie arvutis esinevate probleemide kohta. Mõnikord segab see teenus ka juhtpaneeli käivitamist. Seega võite proovida teenuse hetkeks keelata, et näha, kas see aitab.
Samm 1: Kasti Run käivitamiseks vajutage Windowsi klahvi + R. Tüüp msconfig selles ja vajutage sisestusklahvi.

2. samm: Lülitage aknas Süsteemi konfiguratsioon vahekaardile Teenused. Kerige lõpuni alla, et leida ja tühjendada märkeruut „Windowsi veateate teenus” ning klõpsake nuppu Rakenda.

Nüüd taaskäivitage arvuti, et muudatused jõustuksid, ja vaadake, kas saate nüüd juhtpaneeli avada.
6. Kohandage Windowsi registrit
Mõned kasutajad on teatanud ka juhtpaneeli probleemide lahendamisest, kustutades arvutist mõned registrifailid.
Õiglane hoiatus. Registrifailide muutmine või kustutamine arvutist võib põhjustada suuri probleeme. Niisiis, veenduge varundage oma register failid eelnevalt.
Samm 1: Avage menüü Start, tippige sisse register toimetajaja vajutage sisestusklahvi.

2. samm: Järgmisele klahvile liikumiseks kasutage ülaosas olevat aadressiriba.
Arvuti\HKEY_CURRENT_USER\Software\Classes\LocalSettings\Software\Microsoft\Windows\Shell
3. samm: Laiendage Shelli võtit ja kustutage BagMRU ja Bagsi alamvõtmed.

Nüüd taaskäivitage arvuti ja vaadake, kas saate nüüd juhtpaneeli avada.
7. Proovige süsteemitaastet
Kui juhtpaneeli probleem on ilmnenud üsna hiljuti, võite proovida kasutada Süsteemi taastamise funktsioon operatsioonisüsteemis Windows 10. Selle abil saate oma arvuti teatud punktini tagasi pöörata, enne kui probleem esimest korda ilmnes.
Pange tähele, et süsteemi taastamine on täiesti ohutu, kuna andmed ei kao. Siiski kaotate kõik süsteemis või sätetes tehtud muudatused.
Samuti teemal Guiding Tech
Võtke see kontrolli alla
Kuigi Microsoft asendab Windowsi juhtpaneeli järk-järgult rakendusega Seaded, ei ole üleminek veel lõpule viidud. Seni jääb juhtpaneel Windowsi kõigi peamiste sätete keskmeks. Loodetavasti aitasid ülaltoodud lahendused asja ära ja asjad on teie jaoks taas normaalsed.