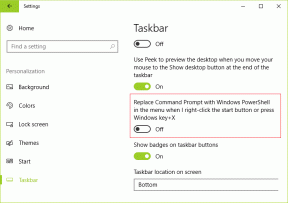Telefoni rakenduses Zoom vaigistamine ja vaigistuse tühistamine
Miscellanea / / November 29, 2021
Videokonverentsirakendused, nagu Zoom, Microsoft Teams, Hangouts jne. on praegu olulisem kui kunagi varem. Saate osaleda oma koosolekutel kõikjal maailmas. Õnneks on need rakendused oma rakendustes hoolitsenud väikeste detailide eest. Kuigi liiga paljud inimesed seda kasutavad, on täiesti suurepärane, võib see muutuda üle jõu käivaks. Õnneks pakub enamik neist rakendustest vaigistamise võimalust. Selles postituses räägime teile, kuidas oma telefoni mobiilirakenduses Zoom ennast ja teisi vaigistada.

Kui vaigistamisvõimalust poleks, poleks virtuaalsete koosolekute ja veebiseminaride läbiviimine lihtne töö. Kujutage ette hääli ja juhuslikke helisid, mis tulevad kõigi mikrofonist korraga. See oleks jama.
Kuid õnneks saate oma Androidi ja iPhone'i Zoomi kõnedes inimesi vaigistada ja vaigistuse tühistada. Vaatame, kuidas seda teha.
Märge: toimingud on samad Androidi ja iPhone'i puhul, kui pole teisiti märgitud.
Suumikõne vaigistamine enne telefonist koosolekuga liitumist
Kui soovite heli algusest peale vaigistada, pakub Zoom selleks võimalust. Koosolekuga liitumiseks puudutage rakenduses Zoom valikut Liitu. Seejärel lubage valiku Ära ühenda heliga kõrval olev lüliti. See vaigistab teie heli koosoleku algusest peale.

Kuidas suumikõnesid telefonis alati vaigistada
Ülaltoodud meetodi puhul peate iga koosolekuga liitumisel puudutama heli keelamise valikut. Mis siis, kui igal koosolekul, millega liitusite, oleks heli automaatselt vaigistatud? Kõlab huvitavalt? Sama saavutamiseks vaadake allolevaid samme.
Samm 1: Käivitage oma Androidis või iPhone'is rakendus Zoom.
2. samm: Puudutage allosas valikut Seaded. Puudutage seadetes valikut Koosolek.


3. samm: Lülitage valiku Alati vaigista minu mikrofon kõrval olev lüliti.
Märge: Saate koosolekul heli vaigistuse tühistada, nagu allpool näidatud.

Guiding Techi e-raamatud
Kuidas vaigistada ja sisse lülitada telefoni suumikõnede ajal
Zoom on teinud koosoleku ajal enda vaigistamise ja sisselülitamise üsna lihtsaks. Selleks puudutage saadaolevate valikute kuvamiseks ekraani. Seejärel puudutage heli keelamiseks nuppu Vaigista. Kui teete seda, muutub nupp punaseks. Nüüd puudutage selle vaigistuse tühistamiseks ikooni Tühista vaigistus, mis asendas vaigistuse.


Kuidas teisi suumikõne ajal vaigistada
Sellele lähenemiseks on kaks võimalust – vaigistada kõik osalejad ja vaigistada kõlarite heli.
1. Vaigista kõik suumikõnes osalejad
Kui olete Zoomi koosoleku võõrustaja, saate kõne ajal osalejaid vaigistada ja vaigistuse tühistada. Saate kõik osalejad vaigistada või valida osalejad käsitsi, kelle soovite vaigistada.
Selleks toimige Androidis ja iPhone'is järgmiselt.
Samm 1: käivitage rakendus Zoom ja looge koosolek.
2. samm: Puudutage allosas vahekaarti Osalejad. Teid suunatakse osalejate nimekirja.

3. samm: puudutage allosas valikut Vaigista kõik. Seda tehes vaigistatakse kõik. Kui soovite kõigi vaigistuse tühistada, puudutage Tühista kõik. Kinnitage järgmisel ekraanil.

Märge: kui te ei soovi, et osalejad enda vaigistust tühistaksid, tühjendage ruut „Luba osalejatel enda vaigistus tühistada”. Alles pärast seda saate osalejate vaigistuse tühistada ja nad ei saa seda ise teha.
Kui soovite vaigistada või tühistada ainult valitud inimesed, puudutage osaleja nime. Seejärel valige menüüst Vaigista või Tühista vaigistus.

Märge: Kui osaleja on end vaigistanud ja teie vaigistuse tühistate, saab ta märguande, milles öeldakse, et host soovib ta vaigistuse tühistada. Ainult siis, kui nad loa annavad, vaigistatakse.
Teise võimalusena, kui soovite osalejad koosoleku algusest peale vaigistada, puudutage koosolekukuva allosas kolme punktiga ikooni ja minge koosoleku seadetesse.


Luba vaigistamine sisenemisel.

Pro näpunäide: Uuri välja kuidas vaigistada terveid WhatsAppi märguandeid Androidis ja iPhone'is.
Samuti teemal Guiding Tech
2. Suumikõne ajal kõlari keelamine
Kui olete koosolekul osaleja, ei ole teil õigust teisi vaigistada. Kuid saate kõne ajal sissetuleva heli vähendamiseks oma kõlari rakenduses Zoom keelata. Heli kuulamiseks peate telefoni kõrva lähedale võtma.
Selle funktsiooni kasutamiseks puudutage Zoomi koosoleku vasakus ülanurgas olevat kõlariikooni. Selle keelamiseks puudutage seda uuesti.

Tõrkeotsing: suumiheli ei tööta Androidis ja iPhone'is
Kui te ei kuule teisi või kui teised ei kuule teid, järgige probleemi lahendamiseks neid veaotsingu nõuandeid.
Taaskäivitage telefon
Alustuseks taaskäivitage telefon ja liituge seejärel uuesti Zoomi koosolekuga.
Luba kõlar
Kui te ei kuule teisi, veenduge, et kõlar oleks lubatud, nagu ülal näidatud. Samuti peaksite suurendama oma telefoni helitugevust.

Tühista enda vaigistus
Mõnikord vaigistame end kogemata. Seega puudutage ekraani ja vajutage nuppu Tühista vaigistus. Kui te ei saa enda vaigistust tühistada, võib võõrustaja teid vaigistada. Saatke neile sõnum, et teie vaigistus tühistaks.

Lubage Zoom oma videole juurde pääseda
Selleks puudutage koosoleku ekraani allosas olevat valikut Liitu heliga. Seejärel lubage Zoom oma helile juurde pääseda. iPhone'is võite koosolekuga liitudes saada märguande, mis palub teil anda juurdepääs seadme helile.

Andke mikrofonile luba
Androidis selleks avage oma telefoni Seaded > Rakendused. Puudutage nuppu Suum ja seejärel Load. Andke mikrofonile luba.

Näpunäide: Kasuks võib tulla ka rakenduse eelistuste lähtestamine. Järgige edasi meie juhendit kuidas lähtestada rakenduse eelistused Androidis ja mis juhtub, kui sa seda teed.
Avage iPhone'is Seaded > Privaatsus > Mikrofon. Lubage suumi lüliti.


Märge: Samuti peaksite kontrollima, kas mõni muu rakendus kasutab teie mikrofoni.
Desinstallige rakendus Zoom
Kui probleem püsib, proovige rakendus Zoom uuesti installida. Selleks desinstallige esmalt Zoom oma telefonist. Seejärel installige see uuesti.
Samuti teemal Guiding Tech
Minge Mute Spree'le
Nagu ülalpool nägite, saate rakenduses Zoom vaigistada mitmel viisil. Protseduur sõltub sellest, mida soovite vaigistada. Loodame, et suutsite ennast ja teisi rakenduses Zoom edukalt vaigistada.
Järgmisena: Kas soovite teada, mida Zoomil on funktsioonide osas pakkuda? Meil on teile suurepärane juhend. Vaata allpool.