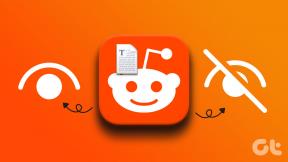Kuidas jagada iPhone'i või iPadi ekraani zoomis
Miscellanea / / November 29, 2021
Suumi lihtsalt avaldas kvartali parimad tulemused ettevõtte ajaloos tugevate juhistega järgmiseks kvartaliks. Oleme näinud, et Microsoft ja Google sihivad Zoomi oma videokõnede pakkumistega, näiteks Microsoft Teams ja Google Meet. Still Zoom hoiab oma seisukohta selliste funktsioonidega nagu rikkalik valge tahvli ekraani jagamine, kasutuslihtsus, võimalus jagada iPhone'i või iPadi ekraani suumis, kasutades AirPlayd Windowsis ja Macis.

Grupivideokõnede ajal võib administraator soovida näidata praegust ekraani, faili, esitada PowerPointi slaidi jne. kasutades ekraani jagamist. See muudab kogu vestluse probleemivabaks. Samuti saate jagada iPhone'i ja iPadi ekraani otse Zoom-videokõnede jaoks.
Funktsioon võib olla kasulik, kui soovite midagi iPhone'i või iPadi ekraanil Suumis osalejatele näidata. Tahtsin näidata oma isale mõningaid võimalusi, mida tema iPhone'is probleemi lahendamiseks muuta. Kasutasin Zoomi iPhone'i ekraani jagamist ja näitasin talle, kuidas probleemi lahendamiseks iPhone'i lähtestada. See on üks iPhone'i/iPadi ekraani jagamise juhtudest rakenduses Zoom.
Selles postituses juhendan teid, kuidas Zoomi koosolekul iPhone'i või iPadi ekraani jagada. Alustame.
Samuti teemal Guiding Tech
Jagage suumis iPhone'i/iPadi ekraani
iPhone'i või iPadi ekraani peegeldamiseks suumile on kaks võimalust. Kasutage USB-kaablit või valige Wireless AirPlay. Järgige allolevaid samme.
Samm 1: Avage oma Macis või Windowsis rakendus Zoom.
2. samm: Uue Zoom-kõne alustamiseks puudutage nuppu Uus koosolek.

3. samm: Liituge koosolekuga arvutiheli abil, et lubada heli rühmavideokõnede ajal.
4. samm: Kutsuge osalejaid ja puudutage allosas valikut Jaga ekraani või kasutage ekraani jagamise menüü avamiseks klahvikombinatsiooni Shift + Command + S Maci jaoks või Shift + Ctrl + S klaviatuuri otseteed Windowsis.

Klaviatuuri otseteedest rääkides lugege kindlasti meie pühendatud postitust Suumi klaviatuuri otseteed Windowsi ja Maci jaoks.
5. samm: Liikuge jaotisse Jaga ekraani > Põhi ja valige iPhone/iPad AirPlay kaudu või iPhone/iPad kaabli kaudu.
Kuigi USB-kaabel võib olla usaldusväärne, võib aeglase Interneti-ühendusega traadita ühenduse kasutamisel olla mõningaid tagasilööke. Samuti võib lahtine või vigane kaabel katkestada ekraani jagamise.
6. samm: Puudutage AirPlay kaudu iPhone'i/iPadi ja rakendus Zoom laadib AirPlay teenuse lubamiseks alla vajaliku pistikprogrammi.

7. samm: Puudutage allolevat nuppu Jaga ja minge tagasi oma iPhone'i/iPadi.
8. samm: Juhtkeskuse avamiseks nipsake oma iPhone'is/iPadis ülemisest paremast nurgast alla.
9. samm: Puudutage juhtimiskeskuses pikalt valikut Ekraani peegeldamine.
10. samm: See kuvab "Suum – sülearvuti nimi". Puudutage seda ja see alustab iPhone'i ekraani otseülekannet Maci/Windowsi rakendusse Zoom.

iPadi ekraani jagamiseks Zoomis osalejatega saate järgida samu samme iPadis.

Siin on, kuidas me seda meeskonnaliikmete seas kasutame. Sageli jagan iPhone'i/iPadi ekraani AirPlay abil ja näitan kohandatud pilti või midagi kummalist, mille leidsin. See on palju parem kui ekraani salvestamine ja seejärel selle jagamine projektihaldusrakenduse kaudu. Funktsioon muudab ka kogu koosoleku sujuvaks ja sujuvaks.
Samuti teemal Guiding Tech
Ekraani jagamise märkused
iPhone'i/iPadi ekraani jagamise funktsioon võimaldab teil teha rohkem. Paremate esitluste saamiseks saate teha märkusi iPhone'i/iPadi ekraanil. Redigeerimismenüü avamiseks puudutage ülaltoodud tööriistaribal valikut Annotate. Saatejuhil on lihtsam asju esitleda.
Joonista: Loosimise menüü koosneb paljudest kujunditest, mille saate valida. Saate iPhone'i ekraanil märkuste tegemiseks kasutada noolt, ringi, ristkülikut ja muid joonistusmenüü tööriistu.

Menüü Tekst ja vorming: Suum võimaldab teil iPhone'i/iPadi ekraanile teksti lisada. Samuti saate muuta teksti värvi, suurust, lisada sellele paksu või kaldkirja efekti.
Peale selle saate muudatuste tegemiseks kasutada tagasivõtmise, uuesti tegemise ja tühjendamise valikut. Salvestusnupp on kohustuslik kõigile. Pärast meeskonnaliikmetega ideede jagamist tuleks praegune ekraan arvutisse salvestada. Praeguse ekraanipildi salvestamiseks seadme kausta Zoom saate vajutada nuppu Salvesta.

Õnneks pakub Zoom ka paar turvavalikut. Reaalajas videokõne ajal saate puudutada ekraani jagamise akna ülaosas nuppu Turvalisus ja keelata menüüs Osalejate lubamine jagatud sisu juures märkuste lisamine. See takistab teistel liikmetel suumis jagatud ekraanil märkusi tegemast.
Samuti teemal Guiding Tech
Ekraani jagamine suumis
Mis puutub ekraani jagamisse, siis Zoom on võtnud juhtpositsiooni Microsoft Teamsilt, Google Meet, ja teised. Mulle meeldib, kuidas Zoom võimaldab paindlikult ekraani jagada, kasutades erinevaid valikuid, nagu Dropbox, OneDrive, Box, teine kaamera, failid ja palju muud.
Järgmisena: Kas soovite omandada Zoom tarkvara? Lugege allolevat postitust, et saada teada Suumi peamised näpunäited ja nipid.