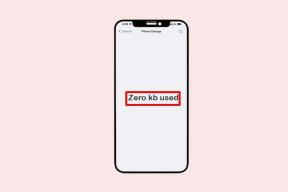Kuidas kuvada faililaiendeid OneDrive'is lauaarvutis ja mobiilis
Miscellanea / / November 29, 2021
Faililaiendid on teatud failitüüpide määramisel üliolulised. Ja eriti OneDrive’i puhul, kus teil võib olla valik faile erinevatest programmidest ja seadmetest. Faililaiendid pole aga OneDrive’i töölaua- ja mobiilirakendustes vaikimisi nähtavad. Üldised ikoonid võivad sageli eksitada ja teil pole õrna aimugi, mida nendega peale hakata.

Õnneks on faililaiendite kuvamine OneDrive’i töölauaversioonis ülilihtne ja seda ka Androidis. Kuigi OneDrive for iOS ei muuda asju nii mugavaks, peaksite siiski suutma otsida faililaiendeid pisut vaeva nägema. Nii et ilma pikema jututa vaatame, kuidas saate seda teha.
Töölaual
OneDrive ei paku sisseehitatud vahendeid faililaiendite lubamiseks töölaual. Aga kuna see on Windowsiga täielikult integreeritud, saate laienduste kuvamiseks kasutada File Exploreri natiivset funktsiooni. See põhjustab aga kõigi teiste kataloogide – mitte ainult OneDrive’i – failide kuvamise ka faililaiendeid, seega peaksite seda meeles pidama.
Samm 1: Avage File Explorer ja seejärel klõpsake menüüribal nuppu Fail. Klõpsake rippmenüüs nuppu Muuda kausta ja otsingusuvandeid.

2. samm: Lülitage dialoogiboksis Kaustasuvandid vahekaardile Vaade. Tühjendage jaotises Täpsemad sätted ruut Peida teadaolevate failitüüpide laiendused kõrval. Seejärel klõpsake nuppu Rakenda ja seejärel muudatuste salvestamiseks nuppu OK.

see on kõik. Minge OneDrive'i kausta ja peaksite nägema kõiki faililaiendeid. Need kuvatakse ka olenemata sellest, millist vaaterežiimi te kasutate – loend, üksikasjad, suured ikoonid jne.

Näpunäide: Kui soovite faililaiendeid hiljem peita, minge lihtsalt tagasi dialoogiboksis Kaustasuvandid vahekaardile Vaade ja seejärel märkige valik Peida tuntud failitüüpide laiendused.
Teise võimalusena võite otsida faili laiendit ainult siis, kui seda tõesti vajate. Selleks paremklõpsake faili ja seejärel valige kontekstimenüüst Atribuudid. Faililaiend peaks olema selgelt nähtav vahekaardi Üldine jaotise Faili tüüp kõrval. Kuid see on tüütu meetod, kui peate kontrollima mitut faili.

Teine võimalus faililaiendi määramiseks on hõljutada kursorit faili kohal – tõenäoliselt peaksite nägema laiendit järgmises vihjes. Kui ei, siis peate selle leidmiseks kasutama faili atribuutide paneeli.
Androidis
Microsofti arendajad on OneDrive’i Android-versiooni suhtes olnud üsna tähelepanelikud. Nad pakuvad teile spetsiaalset valikut, mida saate alati kasutada faililaiendite kuvamiseks. Asja sisselülitamiseks peate aga korraks sukeldama seadete paneeli.
Samm 1: Käivitage rakendus OneDrive, puudutage ekraani allosas ikooni Mina ja seejärel puudutage Seaded.

2. samm: Järgmisel ekraanil lülitage sisse lüliti Kuva faililaiendid kõrval ja seejärel liikuge tagasi.

Peaksite kohe nägema kõigi loetletud failide laiendusi. Kui seda ei juhtu, sulgege rakendus lihtsalt jõuga ja taaskäivitage ning see peaks olema hea.

Märge: Faililaiendite peitmiseks minge tagasi OneDrive'i seadete ekraanile ja lülitage seejärel välja lüliti Kuva faililaiendid.
Alternatiivne viis faililaiendite kontrollimiseks ilma suvandit Kuva faililaiendid sisse lülitamata on puudutada faili kõrval olevat kolmepunktilist (kolmepunktilist) ikooni. Kuvatavas menüüs puudutage ümberpööratud hüüumärgi kujulist ikooni ja peaksite nägema laiendit, mis on loetletud valiku Tüüp kõrval.


Üsna tülikas teha kogu aeg, kuid päris kasulik ühekordsetel juhtudel.
iOS-is
Kuigi OneDrive iOS-is on päris suurepärane kõikjal pole sellel kahjuks sisseehitatud vahendeid faililaiendite vaikimisi kuvamiseks nagu selle Androidi vaste. Seetõttu peate vajaduse korral laiendusi käsitsi otsima, kuid see on lihtsam, kui arvate.
Kas näete iga faili kõrval seda ellipsi ikooni? Puudutage lihtsalt ühte ja peaksite nägema faililaiendit koos failinimega järgmise menüü ülaosas.

Lisaks võite samas menüüs puudutada ka Üksikasjad, et näha täiendavaid faili üksikasju – muudetud kuupäev, suurus, asukoht jne.
Kui kasutate rakendust Failid OneDrive’iga töötamiseks puudutage ja hoidke faili korraks all ning seejärel puudutage kuvatavas kontekstimenüüs valikut Teave.

Failinimi koos laiendiga peaks olema nähtav teabe hüpikakna ülaosas.
Kuidas on lood veebirakendusega?
Nii saate vaadata faililaiendeid OneDrive'is töölaual, Androidis ja iOS-is. See võib olenevalt platvormist olla lihtne või kergelt tüütu, kuid nüüd teate, mis tüüpi failile pääsete ilma segaduseta.
Aga kuidas on lood OneDrive'i veebirakendusega? Noh, sellel on faililaiendid vaikimisi sisse lülitatud, nii et see on üks asi vähem, mille pärast peate muretsema.