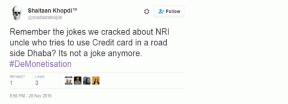14 parimat nippi Google Keepi kasutamiseks nagu professionaal
Miscellanea / / November 29, 2021
Märkmete tegemise vahendid nagu Google Keep aitab teie juhuslikke kritseldusi ja umbkaudseid mustandeid sõnadeks muuta, pidades seeläbi silmas kõike, olenemata sellest, kas need on olulised või ebaolulised. Kui te aga ei kasuta kõiki Google Keepi funktsioone nii, nagu ette peaksite, võib teil tekkida segane segadus.

Märkmeid oma töö kohta leiate toidukaupade või raamatute loenditest. Ja uskuge mind, see pole ilus vaatepilt. Seega, kui olete keegi, kes soovib seda tööriista kasutada nagu professionaal, räägime teile mõned parimad nipid, kuidas seda teha.
Samuti teemal Guiding Tech
1. Lisa märkeruudud
Muidugi saate märkme lisada vaid ühe nupuvajutusega. Aga kuidas sa muuta need organiseerituks? Noh, kui tegemist on Keepiga, on märkeruudud võtmetähtsusega. Keepi märkeruutude parim osa on see, et saate need ükshaaval märkida, kui ülesanne on lõpetatud.
Nii saate teada, kui palju olete oma eesmärgist kaugemal. Ja see pole loo lõpp. Saate isegi taane alamülesannete märkeruudud, ja protsess on sama lihtne kui pirukas.

Kui avate Keepi arvutist, puudutage väikest kolme punktiga ikooni ja valige Kuva märkeruudud. Taane lisamiseks valige ja lohistage märkeruut paremale. see on kõik.

Õnneks on protsess teie nutitelefoni rakenduses veelgi lihtsam. Märkme lisamiseks puudutage kasti Lisa märkus. Järgmisena puudutage plussikooni ja valige märkeruudud.


Taane lisamiseks märkige vastav märkeruut ja lohistage seda õrnalt paremale.
2. Värvikood Neid
Rohelised noodid toidule, sinised noodid toidukaupade nimekirjadele ja kollased noodid tualett-tarvete jaoks. Kõlab lahedalt, eks? Google Keep võimaldab teil oma märkmeid värviga kodeerida, et neid oleks lihtne leida. Lisaks on värvikoodiga märkmeid lihtne leida.

Värvi lisamiseks puudutage pisikest kaubaaluse ikooni ja valige värv. Kui töötate telefoniga, puudutage paremas alumises menüüs kolme punktiga ikooni ja valige värv.
3. Doodle oma kujutlusvõimet
Lisaks mõtete ja ülesannete sisestamisele võimaldab Keep ka seda looge oma kujutlusvõime. Ja hea on see, et tööriistakomplekt on üsna suur.
Doodle'i tegemiseks klõpsake kolme punktiga ikoonil ja valige Add Drawing (puudutage oma telefonis plussikooni). Ja nüüd, kõik, mida pead tegema, on oma mõtted joonistada. Alates vooskeemide loomisest kuni töötlemata ajakavade kehtestamiseni võimaldab see pisike märkmete pidamise rakendus teil palju ära teha.

Joonistustööriista puhul meeldisid mulle tausta kohandamisvalikud. Kui vaiketaust on tühi, saate vahetada järgmiste valikute vahel:

Peale selle saate oma ülesannete osana lisada fotosid oma telefonist või arvutist. Kas vajate Google Keepi, mis tuletaks teile meelde auto teenindusjaama viimist? Lisage lihtsalt oma auto foto ja pange meeldetuletus.
Meeldetuletus? Noh, liikuge järgmise punkti juurde.
4. Lisage ülesandeid ja meeldetuletusi
Vaja meeldetuletust kui sa kontoris oled? Kas vajate meeldetuletust kell 21.00? Keep teeb neid kõiki. Lihtsalt lisage valik ja tööriist/rakendus teeb selle töö teie eest ära.
Lisage lihtsalt märge ja kui see on tehtud, klõpsake väikesel kellaikoonil. Saate valida kuupäeva ja kellaaja või koha vahel. Tavaliselt töötab koht paremini, kui kasutate telefoni.

Sisestage vajalikud andmed ja ongi kõik. Ettenähtud ajal tuletab Keep teile eelseisva ülesande kohta meelde.
Saate valida ka intuitiivsed valikud, näiteks Täna hiljem, Homme, Kodu või Töö. Keep valib kodu ja töökoha asukoha, kui olete need Google Mapsis märgistanud.
Pro näpunäide: Kõik meeldetuletused leiate vahekaardilt Meeldetuletus.
Samuti teemal Guiding Tech
5. Märgistage need õigesti
Värvikood on lahe. Kui olete aga keegi, kes lisab palju juhuslikke märkmeid, oleks parim valik märgista need. Nii jäävad kõik teie teatud tüüpi märkmed ühe katuse alla. Lisaks on see meetod ka produktiivne.
Märkme märgistamiseks klõpsake kolme punktiga ikooni, valige Lisa silt ja sisestage sildi nimi. Järgmine kord, kui lisate uuesti silte, kuvatakse vanemad sildid selle all olevate märkeruutudena. Kõigi seni loodud siltide leidmiseks navigeerige Google Keepi vasakpoolsele paneelile.

Teie telefonis on valik Silt peidetud kolme punktiga menüü all. Uute siltide loomiseks avage vasakpoolne menüü ja puudutage Loo uus silt.

6. Tehke koostööd nagu professionaal
Kes ütles, et peate võitlema üksi märkmete ja ülesannetega? Kui teil on kuriteopartner, kellega neid märkmeid jagada, lisage nad kaastöötajaks. Selleks klõpsake inimese sarnasel ikoonil ja lisage isiku meiliaadress.

Lisage e-kiri ja klõpsake nuppu Salvesta.

Kui teil on Google Plays peregrupp, saate lisada ka selle grupi. Jagamine on ju hoolimine.
7. Kinnitage olulised märkused
Kas vajate oma WiFi-võrgu parooli alati Keepi voo ülaosas? Esiteks, te ei tohiks paroole üles kirjutada. Kui te aga ei saa aidata, on kõige parem sedel kinnitada nii, et see oleks alati üleval, säästes sellega teie aega.

Hea on see, et pärast märkme kinnitamist sünkroonitakse kinnitatud märkmed kõigis teie seadmetes. Märkme kinnitamiseks puudutage lihtsalt märkme paremas ülanurgas olevat kinnitamise ikooni.
Pro näpunäide: Vajutage F et näha arvutis kõiki kinnitatud märkmeid korraga.
8. Vaikimisi meeldetuletused
Kas teadsite, et saate meeldetuletuste vaikeaegu muuta? Jah, sa lugesid seda õigesti. Selleks puudutage paremas ülanurgas ikooni Seaded.

Järgmisena muutke ajastusid jaotises Meeldetuletuse vaikeseaded.

Kui olete seda teinud, märkate kõigis märkmetes meeldetuletuste vaikeaegu. Seega, jah, kui kavatsete endale iga päev kell 18.00 meelde tuletada oma pooleliolevaid töid, teeb see seade teie töö tehtud.
Keepi rakenduses pääsete seadete lehele juurde vasakpoolse menüü kaudu.
9. Lisage häälmärkmeid
Oli aeg, mil võis paluge Google'i assistendil üles kirjutada teie meeldetuletused ja need integreeriti varem Google Keepiga. Millegipärast tõmmati see funktsioon paljudele pettumuseks tagasi.

Õnneks on Keepi kaudu häälmärkmete lisamise võimalus endiselt olemas. Kõik, mida pead tegema, et lisada oma märkmed nupu Salvestus abil. Kui salvestamine on lõpetatud, haarab Keep isegi häälmärkme teksti. Seega pole teil mitte ainult salvestatud, vaid ka kirjalik märkus.
Samuti teemal Guiding Tech
10. Kopeerige Google Docsi
Kas otsite Google Keepis täiendavaid vormindamisvalikuid? Kuigi see märkmete tegemise tööriist pakub palju funktsioone, pole palju vormindamisvalikuid ega redigeerimistööriistu.
See tähendab, et te ei saa mõnda sõna paksuks muuta ega olulisi osi alla kriipsutada. Õnneks on olemas valik, mis võimaldab teil oma kopeerida märkmeid Google'i dokumentidele, kus saate päikese all kasutada kõiki vormindamis- ja redigeerimistööriistu.
Avage töölaual märge ja valige kolme punktiga menüüst Kopeeri Google Docsi.

Vajutage oma telefonis kolme punktiga menüüd, puudutage nuppu Saada ja valige Kopeeri Google Docsi.


Märkus nimetatakse Google Keepi dokumendiks. Pidage meeles, et peate dokumendi kohe ümber nimetama.
Hankige Keepi laiendus
Pro näpunäide: saate luua täppideloendi, lisades loendiüksuse ette * või -.
11. Kasutage Chrome'i laiendust
Kui teile tundub, et Keepi avamine ja seejärel märkmete lisamine on pisut tülikas, on aeg tutvuda Chrome'i laiendus. Selle laienduse parim asi on see, et peate valima tekstirea ja seejärel klõpsama laienduse ikooni. See mitte ainult ei kopeeri tekstirida, vaid salvestab ka teie praeguse lehe URL-i.

Peale selle saate sealt valida ka sildi. Lisaks, kui peate selle märkme Keepis avama, klõpsake ikoonil Ava Keepis ja teid sorteeritakse.
12. Klaviatuuri otseteed
Google Keep võib osutuda märkmete pidamise rakenduseks, kui teate, kuidas klaviatuuri otseteid kasutada. Jah, see lahe tööriist toetab paljusid otseteid.
Näiteks vajutades N avab uue loendi, vajutades aga nuppu / klahv võimaldab otsida kõiki oma märkmeid. Lisaks vajutades J/K võimaldab teil liikuda eelmise või järgmise märkme juurde.

See on hea otseteede loend.
13. Arhiiv ja Declutter
Keep võimaldab ka vanemaid ja ebaolulisi märkmeid arhiivida, et liides näeks puhas ja puhas segaduseta. Kõik, mida pead tegema, on klõpsata / puudutada väikest Arhiivi nuppu märkme allosas.

Parim osa on see, et te ei kaota juurdepääsu arhiveeritud märkmele. Puudutage vasakpoolset vahekaarti Arhiiv ja kõik märkmed on nähtavad.
14. Haara piltidest tekst
OCR või optiline märgituvastus on ehk üks Keepi parimaid omadusi. Välja arvatud mõned halvasti kirjutatud käsitsi märkmed või kviitungid, tunneb see ära kõik ekraanil olevad tähemärgid. Samal ajal aitab see teil sellest koopia hankida. Kahjuks on see saadaval ainult telefoni versioonis.


Sellele juurdepääsuks avage märge ja valige Pildista. Kui foto on jäädvustatud, valige foto ja klõpsake paremas ülanurgas kolme punkti ikooni. Valige Haara tekst ja ongi kõik. Parim osa on see, et haaratud tekst jõuab automaatselt märkmesse.
Jätka!
Keepi hea asi on see, et pääsete sellele lihtsale rakendusele ligi peaaegu kõikjal, olgu selleks telefon, tahvelarvuti või arvuti. Lisaks lisage mitte ühes seadmes ja rakendus tagab, et see ilmub igas sünkroonitud seadmes. Parim on see, et saate liidese kujundada nii, nagu soovite. Klõpsake ikooni Seaded kõrval olevat ikooni Paigutus.
Viimaseks, kuid mitte vähemtähtsaks, proovige tumedat režiimi. Teie silmad tänavad teid.
Järgmisena: Kas teadsite, et Google'i assistendi rutiinid aitavad säästa palju aega. Parimate Google'i assistendi rutiinide saamiseks lugege järgmist postitust.