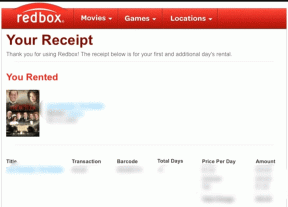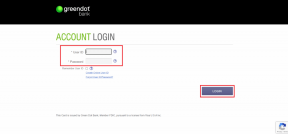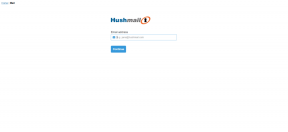Kuidas parandada, kui Google Play pood ei tööta mobiilse andmeside puhul
Miscellanea / / November 29, 2021
Google Play pood on Android-seadmete varakamber, kust saab alla laadida rakendusi ja nende värskendusi. Seda on lihtne kasutada ja see on kaasas vanemlik kontroll. Siit leiate igat tüüpi rakendusi, mõned isegi on need vähem kui üks MB.

Aga mis siis, kui te ei pääse sellele aardele juurde? Mõnikord lakkab Play pood töötamast ega laadi mobiilse andmeside kaudu rakendusi alla. See töötab Wi-Fi-ga hästi, kuid mobiilse andmeside kasutamisel kuvatakse see „allalaadimine ootel” või ei tööta üldse.
Ärge muretsege. Me ütleme teile, kuidas probleemi lahendada. Siin on lahendused, mida peate proovima.
Tühista allalaadimine
Kui olete lubanud rakenduste automaatse värskendamise ainult WiFi kaudu, võivad mõnikord olla selle probleemi põhjuseks ootel allalaadimised. Kui rakendust värskendatakse WiFi kaudu ja see lülitub ootamatult mobiilsele andmesidele, võib allalaadimine peatada, mille tulemuseks on teiste rakenduste allalaadimise ootel probleem.
Selle muutmiseks peate kõik praegu allalaaditavad rakendused käsitsi peatama. Selleks avage Play pood ja nipsake vasakult külgribalt paremale. Seejärel puudutage Minu rakendused ja mängud. Siin saate kõik allalaadimised tühistada, puudutades ristiikooni. Seejärel alustage uute rakenduste allalaadimist mobiilse andmeside kaudu.


Tühjendage vahemälu ja andmed
Peate tühjendama Google Play poe ja Google Play teenuste vahemälu ja andmed. Vahemälu tühjendamine ei kustuta andmeid teie seadmest. Samuti ei kustuta andmete eemaldamine teie seadmest ühtegi rakendust ega nende andmeid. Siiski logitakse teid Play poest välja.
Selleks toimige järgmiselt.
Samm 1: Avage seadme sätted ja minge olenevalt teie seadmes saadaolevast valikust jaotisesse Rakendused/Rakenduste haldur.

2. samm: jaotises Kõik rakendused või Installitud rakendused avage esmalt Google Play pood. Puudutage valikut Salvestusruum.


3. samm: puudutage Tühjenda salvestusruum/andmed ja seejärel Tühjenda vahemälu.

4. samm: taaskäivitage seade.
Korrake ülaltoodud samme Google Play teenuste jaoks.
Samuti teemal Guiding Tech
Lähtestage rakenduse eelistused
Rakenduse eelistuste lähtestamine on üsna abiks, kui teil on seadmega probleeme. Sarnaselt vahemälu tühjendamisele ei kaota te väärtuslikke andmeid. Siiski lubab see keelatud rakendused ja teatised, lähtestab vaikerakendused, taustandmed ja lubade piirangud.
Rakenduse eelistuste lähtestamiseks toimige järgmiselt.
Samm 1: Avage oma seadmes Seaded ja puudutage Rakendused/Rakenduste haldur/Rakendused ja teatised.

2. samm: Minge jaotisse Kõik rakendused. Seejärel puudutage paremas ülanurgas kolme punktiga ikooni.

3. samm: Valige menüüst Lähtesta rakenduse eelistused. Teile kuvatakse hüpikaken, mis palub teil kinnitada. Puudutage nuppu Lähtesta rakenduse eelistused.

Lülitage lennukirežiim sisse
Teine viis allalaadimisprobleemi lahendamiseks on lennukirežiimi lubamine. Lennurežiim lülitab teie seadmes välja kõik ühendused.
Selleks toimige järgmiselt.
Samm 1: Avage seadme seaded ja puudutage valikut Võrk ja internet.

2. samm: Puudutage selle sisselülitamiseks sätet Lennurežiim.

3. samm: Oodake 1-2 minutit. Seejärel lülitage lennukirežiim välja, nipsates suvandi Lennurežiim kõrval olevat lülitit.
Proovige mobiilse andmeside kaudu rakendusi alla laadida ja see peaks hästi toimima.
Samuti teemal Guiding Tech
Lülitage taustandmete piirangud välja
On hea, kui Google Play teenustel on piiramatu juurdepääs andmetele. Android-seadmetes on seade selle keelamiseks. Peate kontrollima, kas sellel on piiramatu juurdepääs või mitte.
Siin on selle sammud.
Samm 1: Avage seadme seaded ja minge jaotisse Võrk ja internet.

2. samm: Puudutage jaotises Mobiilne andmeside valikut Andmekasutus ja seejärel Rakenduse andmekasutus.


3. samm: puudutage Google Play teenused. Kontrollige, kas taustaandmete ja piiranguteta andmekasutuse seaded on lubatud või mitte. Kui need on välja lülitatud, lülitage need sisse.
Korrake Play poe ja allalaadimishalduri juhiseid.


Näpunäide: Kui olete mõne muu rakenduse taustandmed keelanud, lubage see ja proovige seejärel rakendused Play poest alla laadida.
Minge turvarežiimi
Turvarežiim kasutatakse tavaliselt kolmanda osapoole rakendustest tingitud probleemide tõrkeotsinguks. Siiski võib see mõnikord olla kasulik ka muude probleemide korral.
Turvarežiimi minemiseks tehke järgmist.
Samm 1: Lülitage seade toitenupu abil välja.
2. samm: Kui seade on välja lülitatud, hoidke selle sisselülitamiseks all toitenuppu. Hoidke seda all, kuni näete tootja logo. Niipea, kui näete seda, jätke toitenupp ja vajutage helitugevuse vähendamise nuppu. Hoidke seda all, kuni seade käivitub.
3. samm: Teid suunatakse turvarežiimi, mida tähistab vasakpoolses alanurgas olev turvarežiimi silt. Olge seal üks või kaks minutit. Seejärel taaskäivitage seade.

Samuti teemal Guiding Tech
Eemalda Gmaili konto
Mõnikord võib probleemi eest vastutada ka lingitud Google'i konto. Peate selle üks kord eemaldama ja uuesti lisama. Selleks toimige järgmiselt.
Samm 1: Avage seadme seaded ja minge jaotisse Kontod.

2. samm: Siin puudutage Play poega lingitud Google'i kontot. Seejärel puudutage järgmisel ekraanil valikut Eemalda konto.

3. samm: Taaskäivitage seade.
4. samm: Minge uuesti tagasi menüüsse Seaded> Kontod. Siin puudutage Lisa konto ja seejärel Google. Seejärel lisage kasutajanimi ja parool.
5. samm: Avage Play pood ja proovige rakendused alla laadida.
Las Mäng algab
Loodame, et ülaltoodud parandused on teie seadmes allalaadimisprobleemi lahendanud. Kui Play pood taas toimib, võite alustada uute rakenduste allalaadimist. Kuid ole ettevaatlik ja tea, kuidas seda teha tuvastage võltsrakendused.
Samuti võite saada a beetatesti rakenduste jaoks ja hankige uusi funktsioone, mida enne teisi proovida. Kuna aga rakendused on beetafaasis, võib neis esineda vigu, seega olge ka selleks valmis.