IP-aadressi muutmine Windows 10-s
Miscellanea / / November 28, 2021
IP-aadressi muutmine Windows 10-s: IP-aadress on ainulaadne numbriline silt, mis igal seadmel on mis tahes konkreetses arvutivõrgus. Seda aadressi kasutatakse sõnumite saatmiseks ja vastuvõtmiseks võrgus olevate seadmete vahel.
Dünaamilise IP-aadressi pakub DHCP server (teie ruuter). Seadme dünaamiline IP-aadress muutub iga kord, kui see võrguga ühenduse loob. Staatilise IP-aadressi annab seevastu teie Interneti-teenuse pakkuja ja see jääb samaks, kuni Interneti-teenuse pakkuja või administraator seda käsitsi muudab. Dünaamiliste IP-aadresside omamine vähendab häkkimise ohtu kui staatilised IP-aadressid.

Kohalikus võrgus võiksite kasutada ressursside ühiskasutust või pordi edastamist. Nüüd vajavad mõlemad nende toimimiseks staatilist IP-aadressi. Siiski, IP-aadress ruuteri määratud on olemuselt dünaamiline ja muutub iga kord, kui seadme taaskäivitate. Sellises olukorras peate käsitsi konfigureerima oma seadmete staatilise IP-aadressi. Selleks on palju võimalusi. Vaatame need üle.
Sisu
- IP-aadressi muutmine Windows 10-s
- 1. meetod: KASUTAGE IP-ADRESSI MUUTMISEKS JUHTPANEEL
- 2. meetod: KASUTAGE IP-AADRESSI MUUTMISEKS KÄSUVIPA
- 3. meetod: KASUTAGE IP-ADRESSI MUUTMISEKS POWERSHELLI
- 4. meetod: MUUDA IP-ADRESSI WINDOWS 10 SÄTETES
IP-aadressi muutmine Windows 10-s
Veenduge, et luua taastepunkt juhuks kui midagi valesti läheb.
1. meetod: KASUTAGE IP-ADRESSI MUUTMISEKS JUHTPANEEL
1. Kasutage tegumiribal akna akna ikooni kõrval olevat otsinguvälja ja otsige üles kontrollpaneel.

2.Ava juhtpaneel.
3. Klõpsake "Võrk ja Internet" ja seejärel "Võrgu-ja ühiskasutuskeskus’.

4. Klõpsake "Muutke adapteri sätteid' akna vasakus servas.

5. Avanevad võrguühenduse aknad.

6. Paremklõpsake vastaval võrguadapteril ja klõpsake nuppu omadused.

7. Vahekaardil Võrgundus valige „Interneti-protokolli versioon 4 (TCP/IPv4)’.
8. Klõpsake Omadused.

9. IPv4 atribuutide aknas valige "Kasutage järgmist IP-aadressi' Raadio nupp.

10.Sisestage IP-aadress, mida soovite kasutada.
11.Sisestage alamvõrgu mask. Kodus kasutatava kohaliku võrgu jaoks oleks alamvõrgu mask 255.255.255.0.
12. Vaikelüüsis sisestage oma ruuteri IP-aadress.
13. Sisestage eelistatud DNS-serverisse DNS-i eraldusvõimet pakkuva serveri IP-aadress. Tavaliselt on see teie ruuteri IP-aadress.
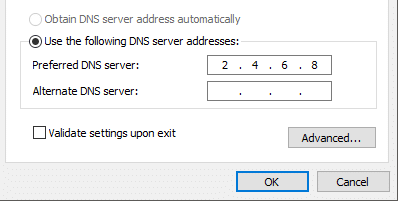
14.Saad ka lisage alternatiivne DNS-server ühenduse loomiseks juhuks, kui teie seade ei saa eelistatud DNS-serveriga ühendust.
15. Seadete rakendamiseks klõpsake nuppu OK.
16.Sule aken.
17. Proovige veebisaidil navigeerida, et näha, kas see töötab.
Nii saate hõlpsalt IP-aadressi muutmine opsüsteemis Windows 10, aga kui see meetod teie jaoks ei tööta, proovige kindlasti järgmist.
2. meetod: KASUTAGE KÄSUVIBA IP-ADRESSI MUUTMISEKS
1. Vajutage Windows Key + X ja seejärel valige Käsuviip (administraator).

2. Praeguste konfiguratsioonide vaatamiseks tippige ipconfig /all ja vajuta Enter.

3. Näete oma võrguadapteri konfiguratsiooni üksikasju.
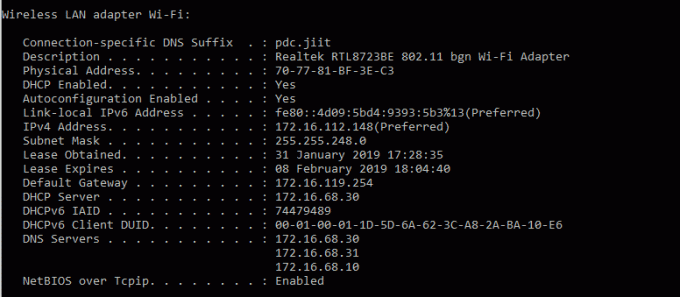
4. Nüüd tippige:
netsh-liidese IP-aadressi nimi=”teie võrguadapter” staatiline 10.20.30.40 255.255.255.0 2.4.6.8
Märge:Need kolm aadressi on vastavalt teie seadme staatiline IP-aadress, mille soovite määrata, alamvõrgu mask ja vaikeaadress.

5. Vajutage sisestusklahvi ja see toimib määrake oma seadmele staatiline IP-aadress.
6.Kuni määrake oma DNS-serveri aadress tippige järgmine käsk ja vajutage sisestusklahvi:
netsh liidese IP komplekt dns name=”teie võrguadapter” staatiline 10.20.30.1
Märge: Viimane aadress on teie DNS-serveri aadress.

7. Alternatiivse DNS-aadressi lisamiseks tippige
netsh liidese ip add dns name=”alternatiivne server” 8.8.8.8 indeks=2
Märge:See aadress on alternatiivne DNS-serveri aadress.

8. Proovige veebisaidil navigeerida, et näha, kas see töötab.
3. meetod: KASUTAGE POWERSHELL IP-ADRESSI MUUTMISEKS
1. Otsingu kuvamiseks vajutage klahvikombinatsiooni Windows Key + S, seejärel tippige PowerShell.
2. Paremklõpsake Windows PowerShell otsetee ja valige "Käivitage administraatorina’.

3. Praeguste IP-konfiguratsioonide vaatamiseks tippige Get-NetIPConfiguration ja vajuta Enter.
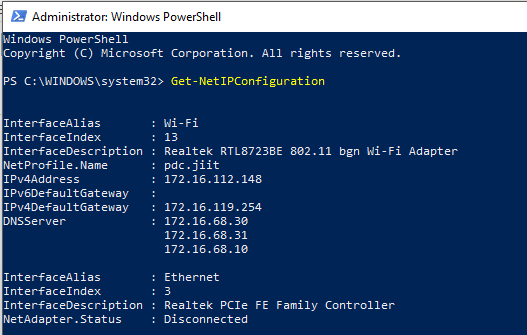
4. Märkige üles järgmised üksikasjad.
Liideseindeks. IPv4 aadress. IPv4DefaultGateway. DNS-server
5. Staatilise IP-aadressi määramiseks käivitage käsk:
Uus võrgu IP-aadress - liidesindeks 13 - IP-aadress 10.20.30.40 - eesliide pikkus 24 - vaikelüüs 2.4.6.8
Märge:Siin, asenda InterfaceIndexi number ja DefaultGateway nendega, mille eelmistes sammudes üles märkisite, ja IP-aadressiga, mille soovite määrata. Alamvõrgu maski 255.255.255.0 puhul on PrefixLength 24, saate selle vajaduse korral asendada alamvõrgu maski õige bitinumbriga.
6. DNS-serveri aadressi määramiseks käivitage käsk:
Set-DnsClientServerAddress -InterfaceIndex 3 -ServerAddresses 10.11.12.13
Või kui soovite lisada teise alternatiivse DNS-aadressi, kasutage käsku:
Set-DnsClientServerAddress -InterfaceIndex 3 -ServerAddresses 10.11.12.13, 8.8.8.8
Märge:Kasutage vastavaid InterfaceIndexi ja DNS-serveri aadresse.
7. Nii saate lihtsalt IP-aadressi muutmine opsüsteemis Windows 10, aga kui see meetod teie jaoks ei tööta, proovige kindlasti järgmist.
4. meetod: MUUDA IP-ADRESSI WINDOWS 10-S SEADED
Märge:See meetod töötab ainult juhtmevabade adapterite puhul.
1. Vajutage Windowsi klahvi + I, et avada seaded, seejärel klõpsake nuppuVõrk ja Internet’.

2. Klõpsake vasakpoolsel paanil Wi-Fi ja valige soovitud ühendus.

3. Kerige alla ja klõpsake nuppu Redigeeri nupp IP sätete all.

4. Valige "Käsiraamat" rippmenüüst ja lülitage sisse IPv4 lüliti.

5. Määrake IP-aadress, alamvõrgu prefiksi pikkus (24 alamvõrgu maski 255.255.255.0 jaoks), lüüs, eelistatud DNS, alternatiivne DNS ja klõpsake nuppu Salvesta nupp.
Neid meetodeid kasutades saate hõlpsalt määrata oma arvutile staatilise IP-aadressi.
Soovitatav:
- Gmaili seadistamine Windows 10-s
- Printeri lisamine opsüsteemis Windows 10 [JUHEND]
- Microsoft Word on lakanud töötamast [LAHENDATUD]
- Google Chrome'i PDF-vaaturi keelamine
Loodan, et ülaltoodud sammud aitasid teid IP-aadressi muutmine Windows 10-s kuid kui teil on selle juhendi kohta veel küsimusi, küsige neid kommentaaride jaotises.



