Peatage Windows 10 Realteki helidraiverite automaatne installimine
Miscellanea / / November 28, 2021
Iga kord, kui otsite Windowsi värskendust, jätkab see Realtek Audio draiverite installimist, kui desinstallite nüüd ja installige mõni muu draiverite komplekt, töötab kõik hästi, kuni kontrollite uuesti Windowsi Värskenda. Kuna draiverid installitakse uuesti automaatselt ja te ei saa sellega midagi teha. Probleem on selles, et draiveri Windows Update'i installimine ei ühildu; seega läheb see süsteemiheliga sassi.
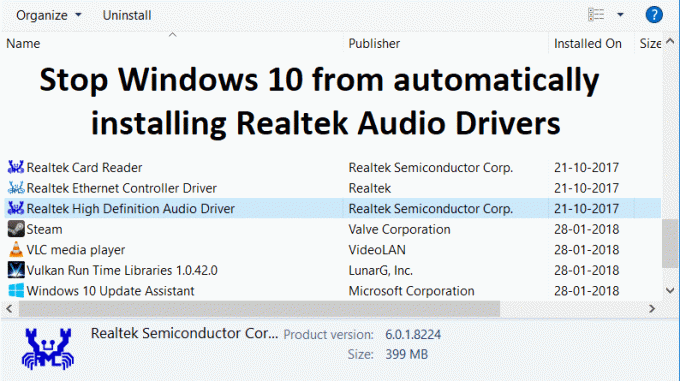
Te ei saa kõrvaklappe korralikult kasutada; Samuti on kõlarite täitmise täiustamine keelatud, kui esitate stereosisu ruumilise heli kaudu. Selle probleemi lahendamiseks, kui kasutaja proovib Realteki draivereid desinstallida, installitakse see Windows Update'i kaudu automaatselt uuesti. Nii et ilma aega raiskamata vaatame alloleva tõrkeotsingu juhendi abil, kuidas peatada Windows 10 Realteki helidraiverite automaatne installimine.
Sisu
- Peatage Windows 10 Realteki helidraiverite automaatne installimine
- 1. meetod: installige uuesti Windowsi helidraiverid
- 2. meetod: keerake draiverid tagasi
- 3. meetod: Windows Update'i tõrkeotsingu kuvamise/peitmise kasutamine
Peatage Windows 10 Realteki helidraiverite automaatne installimine
Veenduge, et luua taastepunkt, juhuks kui midagi peaks valesti minema.
1. meetod: installige uuesti Windowsi helidraiverid
1. Vajutage Windowsi klahvi + R ja seejärel tippige sysdm.cpl ja avamiseks vajutage sisestusklahvi Süsteemi täpsemad sätted.

2. Vaheta Riistvara vahekaart ja seejärel klõpsake Seadme installiseaded.

3. vali "Ei (teie seade ei pruugi ootuspäraselt töötada)” ja klõpsake Salvesta muudatused.

4. Jällegi klõpsake nuppu Rakenda ja seejärel nuppu OKEI.
5. Vajutage Windowsi klahvi + R ja seejärel tippige devmgmt.msc ja avamiseks vajutage sisestusklahvi Seadmehaldus.

6. Laienda Heli-, video- ja mängukontroller.
7. Nüüd paremklõpsake Realtek HD heliseade ja valige Keela.
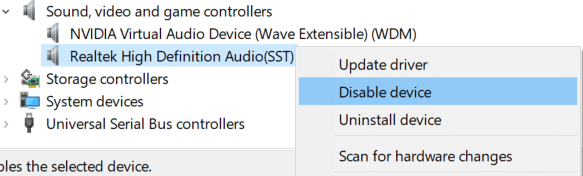
8. Paremklõpsake seda uuesti, kuid seekord valige see Uuenda draiverit.
9. Valige Sirvige minu arvutit draiveritarkvara otsimiseks.

10. Järgmisel ekraanil klõpsake nuppu OK “Lubage mul valida arvutis saadaolevate draiverite loendist.“

12. Tühjendage ruut Kuva ühilduv riistvara ja seejärel valige Microsofti draiver (kõrglahutusega heliseade) ja klõpsake nuppu Edasi.
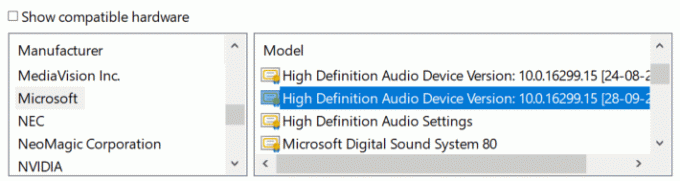
13. Oodake, kuni draiverid on installitud, ja taaskäivitage arvuti.
2. meetod: keerake draiverid tagasi
1. Vajutage Windowsi klahvi + R ja seejärel tippige devmgmt.msc ja vajutage seadmehalduri avamiseks sisestusklahvi.

2. Laiendage heli-, video- ja mängukontroller.
3. Paremklõps Realtek HD heliseade ja valige Omadused.

4. Vaheta Draiveri vahekaart ja klõpsake edasi Roll Back Driver.

5. See eemaldab probleemse draiveri ja asendab selle draiveriga Standardsed Windowsi draiverid.
6. Muudatuste salvestamiseks taaskäivitage arvuti.
3. meetod: Windows Update'i tõrkeotsingu kuvamise/peitmise kasutamine
1. Vajutage Windowsi klahvi + R ja seejärel tippige devmgmt.msc ja vajuta Enter.

2. Laiendage heli-, video- ja mängukontroller.
3. Paremklõpsake Realtek HD Audio Device ja valige Desinstallige.

4. Märkige ruut "Kustutage selle seadme draiveritarkvara.”
5. Vajutage Windowsi klahvi + R ja seejärel tippige appwiz.cpl ja vajuta Enter.

6. Valige vasakpoolsest menüüst Vaadake installitud värskendusi.

7. Soovimatu värskenduse desinstallimiseks paremklõpsake sellel ja seejärel valige Desinstallige.
8. Nüüd, et vältida draiveri või värskenduse uuesti installimist, laadige need alla ja käivitageVärskenduste tõrkeotsingu kuvamine või peitmine“.

9. Järgige tõrkeotsingu juhiseid ja seejärel valige probleemse draiveri peitmine.
Soovitatav:
- Kuidas kuvada faililaiendeid Windows 10-s
- Kuidas parandada Arvuti lülitub automaatselt välja
- Parandage Windows 10-s mittetöötav tegevuskeskus
- Kuidas parandada Windows 10 lülitub iseenesest sisse
Seda olete edukalt õppinud Kuidas peatada Windows 10 Realteki helidraiverite automaatne installimine aga kui teil on selle postituse kohta veel küsimusi, küsige neid kommentaaride jaotises.



