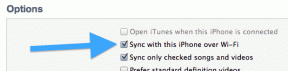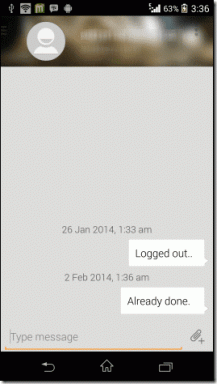Kuidas iOS 11 iPadi dokis hiljutisi rakendusi välja lülitada
Miscellanea / / November 29, 2021
Mulle meeldib uus iOS 11 dokk. See ilmub vaid ühe sõrmeliigutusega ja võimaldab mul hõlpsalt oma lemmikrakendusteni jõuda. Või veel parem, saan kohe hakkama lohistage need multitegumtöö jaoks välja.
Dokk on jagatud kaheks osaks. Ühel küljel kuvatakse püsivate rakenduste loend ja teisel poolel kolm viimati kasutatud rakendust. Kahjuks pole need hiljutised rakendused nii kasulikud, kui nad peaksid olema.

Enamasti asendatakse otsitav rakendus tavaliselt uuema rakendusega, mis sunnib mind avakuvale jõudmiseks tegema veel ühe liigutuse. See on lihtsalt aja raiskamine. Ja mõned rakenduste ikoonid näevad lausa kohutavad välja ja sellel ei tohiks olla kohta mu kaunil dokil.
Õnneks laseb Apple teil neist lahti saada ja ma näitan teile, kuidas. Selle asemel, et asja kokku võtta, räägin ma ka mõnest muust ebameeldivusest – üleandmise ikoonidest ja iOS 11 rakenduste soovitustest –, mis võivad dokki segada.
Keela hiljutised rakendused
Samm 1: Alustame seadete ekraanile jõudmisest. Selleks puudutage lihtsalt avakuval ikooni Seaded.

2. samm: Valige navigeerimispaanil Üldine. Nüüd puudutage Multitegumtöötlus ja dokkimine.

3. samm: Selle valiku keelamiseks puudutage valiku Kuva soovitatud ja hiljutised rakendused kõrval olevat lülitit.

Voila! see on kõik. Nüüd on teil puhas dokk.
Näpunäide: Kui jätate need hiljutised rakendused vahele, järgige nende uuesti sisselülitamiseks ülaltoodud samme.
Eemaldage üleandmise ikoonid
iOS 11 muutis oluliselt oma Handoffi funktsiooni, mis kuvatakse nüüd lukustuskuva asemel dokis.
Üleandmise ikoonid – väikese Maci või iPhone’i sildiga, mis näitab üleandmist – kuvatakse doki jaotises, mis on tavaliselt reserveeritud viimaste rakenduste jaoks. Kahjuks ei takista hiljutiste rakenduste keelamine Handoffi ikoonide ilmumist.

Kui te ei kavatse seda funktsiooni oma iPadis kasutada ja eelistaksite hoida Handoffi vahel lihtsalt teie Mac ja iPhone'i, saate selle välja lülitada. Vaatame, kuidas me seda teha saame.
Samm 1: Toksake seadete ekraanil Üldine ja seejärel puudutage Handoff.

2. samm: Selle keelamiseks puudutage lihtsalt valiku Handoff kõrval olevat lülitit.

see on kõik! Pidage meeles, et saate funktsiooni alati igal ajal uuesti sisse lülitada.
Eemaldasite dokilt veelgi rohkem segadust. Aga oota …
iOS 11 soovitatud rakendused
Kas olete märganud, et dokis kuvatakse veidralt ikooni, millel on pisike kell, asukoht või peakomplekt? Vean kihla, et sul on. Nad on osa masinõppe algoritm iOS 11-s ja peaks elu lihtsamaks tegema automaatsete rakenduste soovitustega.

Tavaliselt kuvatakse need ikoonid teatud kellaaegadel. Lisaks võite näha ka oma asukohapõhiseid rakendusi. Mõned rakendused – näiteks YouTube – avanevad ka peakomplekti ühendamisel. Loomulikult põhinevad need kõik teie rakenduse kasutusharjumustel.
Ja Apple on nii kindel, et see funktsioon parandab kõigi iPadi kasutajate kasutuskogemust, et selle väljalülitamiseks pole sisseehitatud võimalust. Soovitatud ikoonidest vabanemiseks on aga lahendus.
Samm 1: Valige seadete ekraanil navigeerimispaanil Siri ja otsing. Nüüd peaksite nägema oma iPadi installitud rakenduste loendit.

2. samm: Valige rakendus, mille automaatset soovitamist dokis ei soovi, ja seejärel puudutage valiku keelamiseks valiku Search & Siri Suggestions kõrval olevat lülitit. Nüüd peaksite nägema lisavalikut nimega Show Up. Lülitage see ka välja.

Märge: Peate seda protsessi kordama kõigi teiste rakenduste puhul, mis kuvatakse teie dokis soovitustena.
3. samm: Taaskäivitage oma iPad. Selleks vajutage ja hoidke all toitenuppu ning seejärel nipsake üle, kui seda küsitakse. Pärast iPadi väljalülitamist vajutage uuesti sisselülitamiseks toitenuppu ja hoidke seda all.

Te ei peaks enam nägema soovitatud ikoone. Kui need siiski kuvatakse, peate ka Siri rakenduse soovituste vidina keelama.
4. samm: Vajutage nuppu Avaleht ja nipsake seejärel vasakule, et jõuda Spotlighti otsinguribaga ekraanile. Peaksite nägema valikut Redigeeri. Puudutage seda.

5. samm: Siri rakenduse soovituste väljalülitamiseks puudutage selle kõrval olevat punast eemaldamise ikooni. Muudatuse salvestamiseks puudutage Valmis.

6. samm: Minge nüüd avakuvale. Peaksite nägema, et tüütu ikoon või ikoonid on lõpuks kadunud.

Märge: See on vaid lahendus ja see ei keela iOS 11 masinõppe algoritmi. Seetõttu võidakse teile hiljem soovitada uuemaid rakendusi. Sel juhul järgige nende ilmumise peatamiseks samme 1 ja 2.
Nautige oma segamatut dokki
Nüüd peaks teil olema puhas dokk, kus saate lihtsalt omada soovitud ikoone. Ja jah, saate ka segamatult töötada ilma, et häirivad ikoonid kogu aeg esile kerkiksid. Tundub vabastav, eks?

Kuigi on tore, et Apple pakub meile selleks võimaluse eemaldage hiljutised failid ja üleandmise ikoonid, oleksid need tüütud soovitatud rakendused samuti pidanud olema valikulised.
Niisiis, millised on teie mõtted iOS 11 uuendatud doki kohta? Meile meeldiks kuulda.