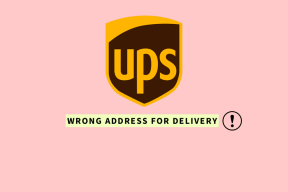Kuidas luua Google'i vorme mobiilis
Miscellanea / / November 29, 2021
Kui mõtlete digitaalse vormi loomisele, on Google Forms esimene asi, mis teile sageli pähe tuleb. See on veebis hõlpsasti juurdepääsetav, mobiilikasutajad eelistavad selle jaoks rakendust. Kahjuks pole Google Formsil praegu spetsiaalseid Androidi või iOS-i rakendusi. Peate oma valitud mobiilibrauseri kaudu vormi looma Google'i vormide veebisait.
Kui avate Google Formsi veebisaidi, logige sisse oma Google'i kontole. Liides tervitab teid uue vormiga, millel on üks küsimus ja pealkiri. Seejärel saate lisada rohkem erinevat tüüpi küsimusi, muuda teemat, vaadata vastuseid ja palju muud mobiilibrauseris veebisaidi kaudu.
Nii et vaatame, kuidas luua vormi ja kasutada mobiilis Google'i vormide erinevaid elemente.
Lisa vormi pealkiri
Kui saadate vormi ilma pealkirja ja kirjelduseta, ei saa saaja teada, millest see vorm räägib. Seetõttu on alati soovitatav lisada sellele pealkiri ja väike kirjeldus.
Pealkirja lisamiseks puudutage pealkirjata vormi teksti ja alustage pealkirja tippimist. Kirjelduse jaoks puudutage kasti Vormi kirjeldus ja lisage vajalik teave.


Uue vormi loomisel lisatakse pealkirjakast automaatselt. Kui soovite lisada rohkem pealkirju, puudutage alumisel ribal pealkirjaikooni. Sellel on kaks T-tähe, üks väike ja üks suur.

Lisa küsimus
Vormile küsimuste lisamiseks puudutage allosas oleva tööriistariba lisamise ikooni. Seda tehes lisatakse teie vormile uus valikvastustega küsimus. Sisestage oma küsimus kasti, kus on kirjas Küsimus. Lisage oma valikud, puudutades valikut 1 ja seejärel valikut Lisa, et lisada rohkem vastuseid.


Muuda küsimuse tüüpi
Vaikimisi lisatakse uue küsimuse lisamisel valikvastustega küsimus. Küsimuse tüübi muutmiseks puudutage rippmenüüd Mitmikvastus ja valige loendist soovitud küsimus. Saate valida lühikese vastuse, märkeruutude, faili üleslaadimine, kuupäev, kellaaeg ja palju muud.
Märge: Mõnikord värskendatakse küsimuse tüüpi automaatselt, kui sisestate küsimuse, olenevalt tekstist, näiteks milline, mis, miks jne.


Muuda küsimust
Olemasoleva küsimuse muutmiseks puudutage sellel suvalist kohta, et aktiveerida tippimiskastid. Seejärel kirjutage uued küsimused või valikud.
Tee küsimus kohustuslikuks
Vorme täites oled kindlasti märganud, et mõnele küsimusele vastamine on kohustuslik. Kui te neile ei vasta, siis vormi ei esitata. Sama saate saavutada ka Google'i vormides. Selleks lülitage iga küsimuse all oleva valiku Nõutav lüliti sisse. Kui see on lubatud, näeb vastuvõtja küsimuse kõrval punast tärni (*).

Tellige üksused ümber
Mis tahes küsimuse asukoha muutmiseks aktiveerige esmalt küsimus, puudutades selle suvalist kohta. Seejärel hoidke seda ülaosas (ala, millel on kuue punktiga ikoon) ja lohistage see soovitud kohta.

Sisestage vormile pilt ja video
Saate lisada pildi eraldiseisva üksusena mis tahes küsimusele või lisada selle vastusena. Viimast toetatakse ainult valikvastustega või märkeruudu küsimuste korral. Selleks puudutage valikute kõrval olevat pildiikooni.

Kujutise lisamiseks mis tahes küsimusele puudutage pildiikooni alumisel ribal. Lisage pildi pealkiri ettenähtud kasti. Puudutage pildil kolme punktiga ikooni, et seda joondada, muuta või eemaldada.


Samamoodi võimaldab Forms teil seda teha lisage YouTube'i video neile. Selleks puudutage allosas YouTube'i ikooni.

Lisa jaotis
Vormide paremaks korraldamiseks saate neile jaotisi lisada. Seejärel saate oma küsimused kategoriseerida erinevatesse jaotistesse. Sektsioonid aitavad ka vormidele tingimusliku loogika lisamine. Jao lisamiseks puudutage allosas jaotise lisamise ikooni.

Dubleerige ja eemaldage küsimus või jaotis
Kui on kaks sarnast küsimust, millel on väikesed erinevused, võite nullist alustamise asemel küsimuse dubleerida ja muuta. Selleks puudutage küsimust ja seejärel kolme punktiga ikooni. Valige sellest Duplikaat. Samamoodi puudutage küsimuse täielikuks kustutamiseks nuppu Eemalda.


Taustateema ja fondi kohandamine
Liides võimaldab teil muuta kogu vormi teema värvi ja fondi stiili. Saate isegi vormi päisesse lisada pildi. Selleks puudutage vormi ülaosas värvipaleti ikooni. Seejärel valige vastavalt oma valikule värvid ja stiil. Muudatuste salvestamiseks klõpsake ülaosas nuppu Rakenda.


Eelvaate vorm
Kui olete vormi täitnud, saate seda enne tegelikele adressaatidele saatmist vaadata. Selleks puudutage vormi ülaosas kolme punktiga ikooni ja valige Eelvaade.

Saada vorm
Lõpuks puudutage vormi teistega jagamiseks ülaosas olevat saatmisnuppu. Järgmisel ekraanil kuvatakse mitu jagamisrežiimi. Valige üks vastavalt oma vajadustele.

Kuidas vaadata vanu Google'i vorme mobiilis
Võite kas avada drive.google.com mis tahes brauseris või telefoni Drive'i rakenduses, et kontrollida kõiki loodud vorme. Puudutage vormi avamiseks ja kontrollimiseks.
Vaadake vormi vastuseid
Avage vorm ja puudutage ülaosas vahekaarti Vastused (nähtav ainult loojale). Siin näete kokkuvõtet ja individuaalseid vastuseid. Kui soovite vaadata vastuseid Google'i lehtedel, puudutage ikooni Arvutustabelid. Sa saad ka piirata vastuseid rakenduses Vormid.

Loodan parimat
Sarnaselt Google Formsiga pole isegi Microsoft Forms mobiilirakendustena saadaval. Mõlemad on varustatud suurepäraste funktsioonidega et keegi soovib neile spetsiaalset rakendust. Praegu tuleb olemasolevate vormide vaatamiseks avada rakendus Drive. Oleks olnud tore, kui Forsil oleks olnud spetsiaalne rakendus. Loodame väga, et Google teeb sellega midagi.
Järgmisena: Google Drive'i salvestuskvoot koosneb paljudest asjadest. Lugege järgmist postitust, et teada saada, mis teie Google Drive'i salvestusruumi hulka läheb ja mis mitte.