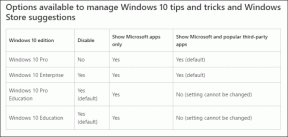Ekraanipiltide importimine Snagiti redaktorisse, partii teisendamine
Miscellanea / / November 29, 2021
Üks ülesanne, mida ma oma töö raames igapäevaselt teen, on nutitelefonides ekraanipiltide tegemine ja seejärel arvutis töötlemine. Kui olete minu artikleid jälginud, olete kindlasti märganud, kuidas ma alati leian lihtsamaid viise failide ja fotode edastamiseks alates telefonist arvutisse. Võib öelda, et sean endale kõrgemad eesmärgid failide juhtmevaba edastamine.

Hiljuti avastasin hämmastava viisi, kuidas saaksin fotosid otse oma Snagit Editori üle kanda ja seejärel neid pakettredigeerida. Las ma näitan teile, kuidas.
Märge: Snagit on TechSmithi majast pärit esmaklassiline ekraanipilt, ekraanisaadete jäädvustamise ja redigeerimise tööriist Windowsile. Olen seda oma ajaveebikarjääris kasutanud juba aastaid. Rakenduse hind on 49 USA dollarit ja see on väärt iga senti. Tee proovige prooviversiooni kui te seda juba teinud ei ole.
Fotode importimine Snagiti redaktorisse
Esiteks, installige TechSmithi rakendus Fuse oma nutitelefonis. Kui olete rakenduse installinud, annab see teile võimaluse teha foto või valida nende hulgast, mis teil juba raamatukogus on. Rakendus järjestab kõik teie tehtud ekraanipildid eraldi kategooriasse, mis muudab fotode valimise lihtsamaks.


Soovi korral saate fotodele rakenduses märkusi lisada, kuid eelistan seda teha Snagiti redaktoris. Käesoleva ülesande juurde naasmiseks valige fotod ja puudutage rakenduses jagamisvalikut. Saate võimaluse jagada üksusi kolme TechSmithi tootega, nimelt Snagit, Camtasia ja Relay. Valin siin Snagiti, kuid kui soovite videoid üle kanda, saate valida ühe kahest ülejäänud tootest.

Pärast seda avab rakendus kaamera ja palub teil seda teha skannige arvutist QR-kood seadmete sidumiseks ja edastuse algatamiseks. Avage Snagiti redaktori aken ja klõpsake nuppu Fail. Siin valige suvand, Ühendage mobiilseadmega. See avab akna QR-koodiga koos teabega.

Nüüd skannige telefoni QR-kood ja oodake, kuni ühendus algab. Kui mõlemad seadmed on ühendatud samasse võrku, seotakse need automaatselt ja ekraanipilte näete kohe Snagit Editori teegis.

Ülekanne on tehtud, kuid see lahendab vaid poole probleemist. Pean nüüd fotode suurust muutma, andke neile äärisele vesimärk ja seejärel salvestage need eraldi minu kõvakettale. Selle käsitsi tegemine iga pildi puhul võtab palju aega.
Snagit võib vaid mõne klõpsuga aidata partiitoimingutes kõike teha.
Fotode partii redigeerimine ja salvestamine
Valige Snagit Editoris kõik fotod/ekraanipildid, mida soovite muuta. Pärast seda klõpsake nuppu Fail nuppu redaktoris ja klõpsake nuppu Piltide teisendamise valik.

Kuvatakse pildi teisendamise viisard ja valitud failid lisatakse automaatselt partiiloendisse. Vajadusel saate lisada täiendavaid faile kasutades Lisa failid valik ja klõpsake nuppu Edasi.

Järgmisena lisage piltide teisendusfiltrid. Valige ripploendist valik ja lisage need üksteise järel nii, nagu soovite neid rakendada. Näiteks olen ekraanipildil valinud faili suuruse muutmise ja seejärel ääriste rakendamise. Siin saate fotoga nii palju teha.

Lõpuks valige väljundfaili vorming koos väljundkataloogiga. Saate valida täpsemad valikud, näiteks PNG-fotode värvisügavuse jne. kasutades Valikud nuppu. Piltidele saab lisada ka järjestikuse kohandatud failinime, kui need on teisendatud rakendusega Automaatne failinimi valik.

See on kõik. Pildid salvestatakse sihtkataloogi koos kõigi tehtud muudatustega. Nüüd saate fotosid importida ja kasutada erinevate rakenduste jaoks.

Minu otsus
Protsess võib artiklis tunduda pisut tüütu, kuid tegelikus maailmas võtab kõik vähem kui 2 minutit. Profiil salvestatakse mobiilirakendusse ja seega pole vaja seda kogu aeg täita. Samuti jäetakse meelde partii teisendamise filtrid, nii et piltide töötlemiseni on nagu kogu aeg nuppu järgmine vajutamine.
Proovige protsessi, olen kindel, et teile meeldib aeg, mille saate selle nipi abil säästa.