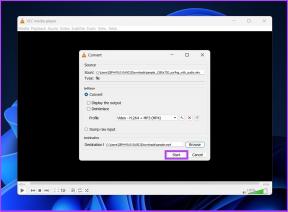Kuidas teisaldada fotosid iPhone'ist teenusesse Google Photos
Miscellanea / / November 29, 2021
Google Photos, tasuta fotode salvestamise teenus, on eelinstallitud paljudele Android-telefonidele. See on muutunud nii populaarseks, et isegi iPhone'i kasutajad soovivad seda kasutada, kuigi neil on iCloud Photos. Õnneks on see saadaval ka iOS-is ja see ei tee oma funktsioonide poolest vahet. See, mida saate Androidis, on saadaval ka iPadis ja iPhone'is. Siin räägime teile, kuidas iPhone'i fotosid teenusesse Google Photos teisaldada.

Kui olete hiljuti nihkunud Android-telefonile või soovite iCloudi asemel kasutada teenust Google Photos, aitab see postitus teid üleminekul. Esimesel juhul peate lihtsalt lisama pildid teenusesse Google Photos, nagu on näidatud selles postituses. Viimase jaoks tuleb installida rakendus Google Photos ja keelata iCloud. Ülejäänu on automaatne.
Vaatame üksikasjalikult, kuidas iPhone'i või iCloudi pilte teenusesse Google Photos teisaldada. Aga enne seda mõistame natuke Google Photosi.
Kuidas Google Photos iPhone'is töötab
Google Photos toimib samamoodi nagu iCloud. Pealegi
võimaldab teil fotosid vaadata teie iPhone'is saadaval, salvestab see neid pidevalt Google'i pilve. Saate eemaldada kõik fotod iPhone'ist ja hoida neid teenuses Google Photos. Nii saate vabastage oma iPhone'is salvestusruumi. Kuigi iCloud säästab ruumi ka fotode tihendamisega, ei eemalda see neid teie telefonist täielikult. Nii et osa salvestusruumi on endiselt hõivatud.
Rääkides salvestusruumist, siis iCloud pakub ainult 5 GB tasuta salvestusruumi, mida jagatakse teiste Apple'i toodetega. Teisest küljest pakub Google Photos 15 GB tasuta salvestusruumi, mis on samuti jagatud teiste Google'i toodete vahel.
Siiski saate soovi korral üles laadida piiramatult pilte Kvaliteetne varundusrežiim originaalkvaliteedi asemel. Erinevus seisneb selles, et kõrgekvaliteedilises režiimis tihendatakse teie fotod eraldusvõimeni 16 MP ja videod eraldusvõimeni 1080p. Algkvaliteedis salvestatakse need originaalsuuruses.
Laadige iPhone'i alla rakendus Google Photos
Samuti teemal Guiding Tech
Teisalda pilte teenusesse Google Photos
Piltide teisaldamiseks iPhone'ist teenusesse Google Photos on kaks võimalust. Saate seda teha kas iPhone'is või iPadis ise või kasutada arvuti abi. Mõlemat meetodit käsitletakse allpool.
Kui lülitute Android-telefonile, peate installima ainult rakenduse Google Photos (juhul, kui see pole eelinstallitud) ja kasutama sama Google'i kontot. Kõik teie iPhone'i pildid kuvatakse automaatselt. Kui soovite iCloudi asemel kasutada teenust Google Photos, keelake iCloud pärast fotode teisaldamist, nagu allpool näidatud.
1. Kuidas teisaldada fotosid iPhone'ist teenusesse Google Photos iPhone'is
Selleks peate iPhone'i rakenduses Google Photos lubama varundamise ja sünkroonimise funktsiooni. Seda tehes varundatakse kõik teie iPhone'is olevad pildid ja videod automaatselt teenusesse Google Photos. See meetod töötab mõlemas olukorras, st olenemata sellest, kas iCloud Photos on lubatud või mitte.

Kui iCloud Photos on välja lülitatud, migreeruvad teenusesse Google Photos ainult teie telefonis saadaolevad fotod. Kui see on sisse lülitatud, salvestatakse kõik pildid, sealhulgas iCloudis olevad, automaatselt teenusesse Google Photos. Seda seetõttu, et iCloud Photos on peamiselt fotode sünkroonimisteenus. See tähendab, et iga iCloudi salvestatud foto loob oma koopia teie telefoni. Nüüd, kui teil on koopia ja see on see, mida Google Photos vajab, salvestatakse see ka sinna.
Ruumi säästmiseks iPhone'is, Apple võimaldab teil valida kahe iCloudi seade vahel – iPhone'i salvestusruumi optimeerimine ja originaalide allalaadimine ja säilitamine. Kui esimene on lubatud, salvestatakse peamine koopia iCloudi ja näete ainult optimeeritud versiooni. See funktsioon hakkab tööle alles siis, kui teie telefoni salvestusruum hakkab otsa saama. Kui teie telefonil on piisavalt salvestusruumi, salvestab see originaalkoopia ka teie iPhone'i. Teine võimalus salvestab originaalkoopia nii teie telefoni kui ka iCloudi.
Märge: Kui iCloud on lubatud, soovitame teisaldada arvutis olevad pildid teenusesse Google Photos, et vältida segadust iPhone'i salvestusruumi optimeerimise ja originaalide allalaadimise ja säilitamise vahel.
Siin on, kuidas seda teha.
Samm 1: Käivitage oma iPhone'is või iPadis rakendus Google Photos. Kui küsitakse, logige sisse oma Google'i kontoga.
2. samm: puudutage vasakus ülanurgas kolme ribaga ikooni ja valige menüüst Seaded.


3. samm: Puudutage valikut Varundamine ja sünkroonimine. Seejärel lubage järgmisel ekraanil varundamine ja sünkroonimine.


4. samm: Varundamise lubamisel näete valikut Üleslaadimise suurus. Tasuta piiramatu salvestusruumi saamiseks valige Kõrge kvaliteet.

2. Kuidas teisaldada fotosid iPhone'ist arvutis teenusesse Google Photos
Selleks on kaks võimalust. Esimene on võrguühenduseta fotode jaoks ja teine on iCloudi salvestatud piltide jaoks.
Teisalda võrguühenduseta fotosid
Esimesel juhul peate pildid oma iPhone'ist arvutisse teisaldama kasutades failiedastusrakendusi või ühendage see USB-kaabli abil. Kui pildid on teie süsteemis, avage photos.google.com arvutis mis tahes veebibrauseri kaudu. Logige sisse oma Google'i kontoga. Klõpsake ülaosas nuppu Laadi üles ja valige Arvuti. Seejärel navigeerige iPhone'i failide juurde, mille olete hiljuti oma süsteemi kopeerinud. Valige failid, et need teenusesse Google Photos üles laadida.

Samuti teemal Guiding Tech
Teisaldage iCloudi pilte
Kui soovite iCloudi salvestatud pilte oma arvutis teenusesse Google Photos üle kanda, peate need esmalt alla laadima. Selleks avage icloud.com/photos ja logige sisse oma Apple ID-ga. Klõpsake fotode paremal küljel olevat valikut Vali. Seejärel valige fotod ja videod, mille soovite teenusesse Google Photos teisaldada. Kõigi failide valimiseks vajutage klahvikombinatsiooni CTRL + A (Windows) ja CMD + A (macOS).

Kui olete kõik vajalikud failid valinud, klõpsake nende arvutisse salvestamise alustamiseks ülaosas allalaadimise ikooni.

Luuakse ZIP-fail. Nii et peate selle alla laadima ja ekstraktima. Pärast selle eemaldamist avage photos.google.com. Klõpsake ikooni Laadi üles ja seejärel Arvuti. Liikuge ekstraktitud ZIP-kausta. Lisage pilte ja videoid.
Mis juhtub, kui lisate arvutis rakendusse Google Photos pilte?
Mõlemal juhul kuvatakse üleslaaditud failid automaatselt teie iPhone'i rakenduses Google Photos, eeldusel, et kasutate sama Google'i kontot. Te ei pea ühtegi seadet lubama. Isegi kui varundamine ja sünkroonimine on keelatud, sünkroonitakse fotod ikkagi automaatselt. Need ei võta teie iPhone'is salvestusruumi, kuna fotod asuvad tehniliselt ainult pilves.
Kontrollige, kas fotode edastamine oli edukas
Kui edastus on lõpule viidud, peaksite seda kinnitama, kontrollides oma iPhone'is ja teenuses Google Photos olevate fotode koguarvu.
iPhone'is olevate fotode koguarvu kontrollimiseks avage rakendus Apple Photos ja kerige alla. Näete loendust. Samamoodi avatud icloud.com/photosja kerige alla. Pange tähele fotode arvu.

Nüüd avage Google'i armatuurlaud ja kontrollige teenuses Google Photos loetletud numbrit. See peaks ühtima ülaltoodud numbriga, eeldusel, et teenuses Google Photos pole juba fotot ega videot.

Kuidas keelata iCloudi fotod
Kui kõik teie pildid ja videod kuvatakse teenuses Google Photos ja olete seda Google Dashboardilt kinnitanud, saate iCloud Photos keelata. Selleks avage oma iPhone'is seaded ja puudutage valikut Fotod. Lülitage iCloud Photosi kõrval olev lüliti välja. Enne selle keelamist peaksite üksikasjalikult lugema mis juhtub, kui keelate rakenduse iCloud Photos.

Samuti teemal Guiding Tech
Ole kannatlik
Kui teie iPhone'is on palju faile, võtab protsess sõltuvalt fotode ja videote arvust aega. Üldine protsess sõltub ka Interneti kiirusest. Seega varuge kannatlikkust fotode üleviimisel. Kui sa kunagi tahad lülituge teenusest Google Photos tagasi iCloudile, saate ka seda teha.
Järgmisena: Isegi kui olete oma fotod üle kandnud, häirib teid küsimus, kes näeb minu Google'i fotosid? Otsige tõelist vastust allolevalt lingilt.