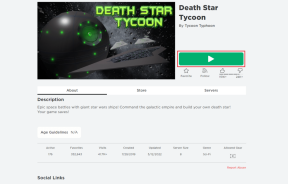7 parimat viisi Chrome'i laiendite püsivaks eemaldamiseks
Miscellanea / / November 29, 2021
Google Chrome'i tohutu laienduste kogu muudab Google'i brauseri kasutamise nii põnevaks. Sa saad tuvastada veidra välimusega fonte millega veebis kokku puutute, tuletage endale meelde regulaarsete veepauside pidamist, või tõlkige YouTube'i subtiitreid käigu pealt. Seal on laiendus peaaegu kõige jaoks. Pärast paljude proovimist võib teil olla raske Chrome'i laiendusi jäädavalt eemaldada.

Soovimatute laienduste eemaldamine Chrome'ist aitab brauseril sujuvamalt töötada ja saate seda teha välistada võimalikud tagajärjed privaatsusele taustal töötavatest visandlikest lisandmoodulitest. Enamasti on Chrome'i laienduste lõplik eemaldamine üsna lihtne. Siiski puutute sageli kokku probleemsete lisandmoodulitega, mida ei saa tavaliste vahenditega eemaldada.
1. Eemaldage laiendus otse
Lihtsaim viis Chrome'i laienduse eemaldamiseks on paremklõpsata laiendusega seotud ikoonil. Aktiivsed laiendused on loetletud Chrome'i aadressiriba kõrval. Kuvatavas kontekstimenüüs klõpsake valikul Eemalda Chrome'ist.

Kinnitage oma toiming, klõpsates nuppu Eemalda. Märkige kindlasti ruut valiku Teata väärkasutusest kõrval, kui laiendus ei toiminud nii, nagu reklaamitud.

2. Eemaldage laiendused laienduste ekraanilt
Kui te ei näe Chrome'i aadressiriba kõrval Chrome'i laiendust, mida soovite eemaldada, on aeg sukelduda laienduste ekraanile. Avage Chrome'i menüü, osutage valikule Tööriistad ja seejärel klõpsake selle tegemiseks valikul Laiendused.

Kuvataval Chrome'i laienduste ekraanil näete kõigi installitud laienduste loendit. Otsige üles laiendus, mida soovite eemaldada, ja seejärel klõpsake selle desinstallimiseks nuppu Eemalda.

3. Kasutage laiendushaldurit
Kui kasutate regulaarselt palju laiendusi, kaaluge nende haldamiseks spetsiaalse laiendushalduri kasutamist. Lisaks installitud lisandmoodulite hõlpsale aktiveerimisele ja desaktiveerimisele võimaldavad need laiendushaldurid teil laiendusi kiiresti ja tõhusalt eemaldada, sageli vaid ühe klõpsuga.
Laiendushaldurid nagu NooBoos ja SimpleExtManager kuuluvad parimate hulka. Siin on täielik parimate laiendushaldurite loend Chrome'i jaoks.

4. Arvuti puhastamise tööriist
Mõnikord kohtate laiendusi, mida ei saa tavaliselt eemaldada. Nendel laiendustel on tavaliselt pahatahtlikud kavatsused, mis tähendab, et neil ei ole desinstallimise võimalust või installitakse need hiljem automaatselt uuesti. Mis veelgi hullem, nad saavad ka kaaperdada teatud brauseri funktsioone.
Kui see nii on, proovige kasutades sisseehitatud Chrome'i puhastustööriista. See tööriist otsib teie arvutit pahatahtlike lisandmoodulite ja muu kahjuliku tarkvara suhtes, mis mõjutab Chrome'i, ning eemaldab need, kui see neid tuvastab.

Skannimise alustamiseks tippige chrome://settings/cleanup uue vahelehe aadressiribale ja seejärel vajutage sisestusklahvi. Kuvataval ekraanil klõpsake nuppu Otsi.
5. Laienduste sunniviisiline eemaldamine
Kui Chrome'i sisseehitatud puhastustööriist ei suuda probleemseid lisandmooduleid eemaldada, on aeg kasutada Revo Uninstaller Pro. Sellel tarkvara eemaldamise utiliidil on võimalus laiendusi sunniviisiliselt kustutada. Revo Uninstaller Pro on tasuline toode, kuid seal on 30-päevane prooviperiood (arveldusinfot pole vaja), mis on antud ülesande jaoks enam kui piisav.
Laadige alla Revo Uninstaller Pro
Pärast Revo Uninstaller Pro installimist avage see ja seejärel klõpsake nuppu Brauseri laiendused, et alustada kõigi installitud brauserilaiendite skannimist. Kui olete tulemuste loomise lõpetanud, valige laiendus, mille soovite eemaldada, ja seejärel klõpsake nuppu Eemalda. Korrake sama kõigi teiste laienduste puhul, mida soovite kustutada.

6. Lähtestage Chrome
Chrome'i lähtestamine pakub veel üht tõhusat vahendit probleemsete laienduste eemaldamiseks. Lähtestamisprotseduur keelab kõik Chrome'i laiendused. Seejärel saate kõik pahatahtlikud lisandmoodulid üsna lihtsalt eemaldada.
Kuid Chrome'i lähtestamine kustutab ka teie brauseri vahemälu ja küpsised, sealhulgas kõik kohandatud käivituslehed, otsingumootorid ja kinnitatud vahelehed. Paroolid ja järjehoidjad jäävad puutumata. Siiski on mõistlik Chrome'i sisse logida (kui te pole seda veel teinud) ja sünkroonida oma andmed Google'i serveritega esiteks lihtsalt selleks, et olla turvalisem.
Chrome'i lähtestamiseks tippige chrome://settings/reset uuele vahelehele ja seejärel vajutage sisestusklahvi. Kuvataval ekraanil klõpsake nuppu Taasta seaded nende algsetele vaikesätetele.

Kinnituse hüpikaknas klõpsake kinnitamiseks nuppu Lähtesta sätted. Kui lähtestamisprotseduur on lõppenud, minge laienduste ekraanile (Chrome'i menüü > Tööriistad > Laiendused) ja seejärel eemaldage soovimatud laiendused.

7. Installige Chrome uuesti
Kui Chrome'i lähtestamine teid ei aidanud, peate kaaluma Chrome'i uuesti installimist. Siiski on kõige parem Chrome täielikult eemaldada, sealhulgas allesjäänud failid ja registriüksused, et pahatahtlikud laiendused ei saaks uuesti brauserit sisse murda. Revo Uninstalleri (tasuta või Pro versioon) kasutamine on selleks kõige mugavam.
Laadige alla Revo Uninstaller
Enne Chrome'i eemaldamist peate ka veenduma, et Chrome'i sünkroonimine rakenduste ja laienduste jaoks on keelatud. See takistab brauseril probleemseid lisandmooduleid pärast Chrome'i uuesti installimist automaatselt uuesti sünkroonida.
Selleks kopeerige ja kleepige chrome://settings/syncSetup/advanced URL-i ribale, vajutage sisestusklahvi ja seejärel lülitage välja rakenduse Rakendused ja laiendused kõrval olevad lülitid.
See tähendab aga ka seda, et peate pärast Chrome'i uuesti installimist kõik muud Chrome'i laiendused käsitsi installima. Ärge unustage neid üles märkida.

Hoiatus: Kaotate kõik eemaldamise ajal kohapeal salvestatud andmed, sealhulgas salvestatud paroolid, järjehoidjad ja automaatse täitmise andmed. Enne jätkamist veenduge, et ülejäänud lülitid ekraanil Sünkroonimise haldamine on lubatud. See tagab teie andmete turvalise varundamise Google'i serveritesse.
Pärast Revo Uninstalleri installimist avage see. Paremklõpsake rakenduste loendis Google Chrome'i ja seejärel valige Desinstalli.

Seadistage kindlasti skannimisrežiimiks Täpsem. Desinstallimise ajal kustutage kõik Chrome'iga seotud registrikirjed. Eemaldage ka allesjäänud failid ja kaustad, mille Revo Uninstaller tuvastab.

Pärast eemaldamisprotseduuri taaskäivitage arvuti ning seejärel laadige alla ja installige uuesti Google Chrome.
Laadige alla Google Chrome
Pärast uuesti installimist logige uuesti Chrome'i sisse. Tõenäoliselt eemaldatakse soovimatud lisandmoodulid. Nüüd on aeg minna Chrome'i veebipoodi ja installida kõik olulised laiendused käsitsi.
Laiendus = Lõpetatud
Nagu nägite, on laienduse eemaldamine tavaliselt üsna lihtne ülesanne. Kuid pahatahtlikud laiendused võivad asja liiga keeruliseks muuta. Enne laienduse installimist kontrollige alati hinnanguid ja kasutajate kommentaare.
Nii saate halvima vahele jätta. Nii et te ei pea raiskama aega nende eemaldamiseks, kasutades ülaltoodud keerukamaid meetodeid. Loomulikult vältige iga hinna eest laienduste installimist väljaspool Chrome'i veebipoodi.
Järgmisena: Kas teadsite, et saate installida Chrome'i laiendusi Microsoft Edge'i Chromiumi versiooni? Siin on, kuidas seda teha.