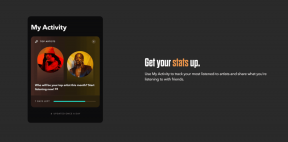Kuidas parandada, et Windows Snap Assist ei tööta
Miscellanea / / November 29, 2021
Windows Snap Assist on a tootlikkuse tööriist mis jagab ekraani neljaks või pooleks, võimaldades teil korraga avada mitu rakendust.
Kui teie Snap Assist ei tööta korralikult, on siin kõige levinumad veaotsingu näpunäited.

Lubage see juhtpaneelil
Snap-abi ei ole enamiku Windows 10 installide puhul vaikimisi lubatud, seega on võimalik, et teie seaded on lähtestatud ja snap-abi on keelatud.
Saate selle uuesti sisse lülitada, minnes jaotisse Sätted > Süsteem > Multitegumtöötlus ja lülitades uuesti sisse valiku „Akende automaatne korraldamine, lohistades need ekraani külgedele või nurkadesse”.

Sellest menüüst leiate ka mõned muud halvasti kirjeldatud valikud, mis võivad teie pettumust põhjustada.
- Kui ma klõpsan akna, muudan selle suurust automaatselt nii, et see täidaks vaba ruumi, võrdleb seda teiste akendega. Kui lülitate selle välja, eraldab Snap Assist rakendused ainult keskjoontest allapoole.
- Kui ma akna kinni löön, näita, mida ma saan selle kõrval klõpsata, takistab rakenduse valikumenüü (sama, mida näete klahvikombinatsiooni alt + tab vajutamisel) avanemist iga kord, kui seda klõpsate. Kui eelistate rohkem Windows 7 tunnet, peaksite selle välja lülitama.
- Kui muudan klõpsatud akna suurust, muutke samaaegselt kõigi kõrvalolevate kinnisakna suurust, võimaldab teil jaotusjoont reguleerida. Lülitage see välja ja Windows ei mängi teie pildi suuruse muutmisega.
Tahvelarvuti režiimis?
Kui tahvelarvuti režiim on lubatud, töötab Snap Assist teisiti. Kuna näib, et igal aknal puudub suuruse muutmise nupp, võite arvata, et te ei saa Windowsi käivitada.

Tegelikult on see üsna lihtne, kui tead, kuidas seda teha. Lihtsalt lohistage akna ülaosa allapoole ja Windows võimaldab teil oma rakendused kõrvuti paigutada.
Kui see ikka ei tööta või eelistate vana meetodit, saate tahvelarvuti režiimi välja lülitada, klõpsates tegumiriba paremas alanurgas oleval menüül ja seejärel puudutades nuppu Tahvelarvuti režiim.
Taaskäivitage Explorer.exe
Snap-abi haldamise eest vastutab explorer.exe protsess. Niisiis, taaskäivitage see võib Snap Assisti teie jaoks uuesti ellu äratada.
Saate selle taaskäivitada, avades Windows 10 tegumihalduri klahvikombinatsiooniga Ctrl+Shift+Esc ja vajutades 'Lisateavet'.
Siit otsige üles Windows Explorer, paremklõpsake seda ja klõpsake nuppu Taaskäivita. Ärge kartke, kui tegumiriba kaob. See tuleb hetke pärast tagasi.

Muutke oma ekraani suurust
Mõned kasutajad on teatanud, et sisse- ja väljasuumimine on nende Snap Assisti probleemid lahendanud.

Selle proovimiseks minge jaotisse Seaded> Ekraan ja jaotises "Teksti, rakenduste ja muude üksuste suuruse muutmine" minge teisele seadistusele ja seejärel tagasi. Kui kasutate tahvelarvutit või sülearvutit, saate kasutada rippmenüüd. Muul juhul vajutage nuppu Kohandatud skaleerimine ja sisestage number.
Käivitage diagnostika
Kui ükski ülaltoodud toimingutest pole teid aidanud, võib põhjus olla teie Windows 10 installimisel.
Selle probleemi lahendamiseks ilma Windowsi täielikult uuesti installimata saame käivitada oma süsteemifailide skannimise. Seda saate teha järgmiselt.
Samm 1. Otsige Windowsist cmd või käsuviip. Paremklõpsake seda ja valige Käivita administraatorina.
2. samm. Tüüp sfc /scannow ja vajutage sisestusklahvi.
3. samm. Tüüp DISM.exe /Võrgus /Cleanup-image /Restorehealth ja vajutage sisestusklahvi.
Nende käskude käitamiseks võib kuluda mõni minut, kuid kui olete lõpetanud, näete, et Windowsil pole ühtegi faili, mida ta käivitada vajab.
Boonus: Snap Assist Tips
Kiirklahvid
See lööb su peast läbi! Kui hoiate all Windowsi klahvi ja noolt, klõpsab aken sellele küljele. Näiteks klahvikombinatsioon Windows + alla + vasak asetab teie akna vasakusse allossa ilma klõpsata.
Võite minna kaugemale, vajutades Alt+Tab, et liikuda avatud rakenduste vahel ja leida see, mille soovite teisele küljele kinnitada.
Kvadrandid
Windowsi varasemates versioonides sai akna tuua ainult ekraani vasakule või paremale. Windows 10 lisab a uus tase multitegumtöös võimaldades teil lohistada aknad kaugematesse ülemistesse nurkadesse, võimaldades teil hoida nelja rakendust korraga lahti.
Pidage meeles, et vaikeruudustiku asemel saate alati akende suurust muuta. Snap Assist kohandab vastavalt vajadusele automaatselt teiste aktiivsete rakenduste suurust.
Snap Away!
Nüüd, kui teie Snap Assisti probleem on lahendatud, on aeg uuesti produktiivseks muutuda. Pidage meeles ülaltoodud boonusnõuandeid ja asuge tööle.
Kas see aitas? Kas leidsite muid lahendusi? Andke meile allpool kommentaarides teada.