Teie arvuti lähtestamisel ilmnes probleem [LAHENDATUD]
Miscellanea / / November 28, 2021
Lahendus Arvuti vea lähtestamisel ilmnes probleem: Windows 10 sisaldab valikut „Arvuti lähtestamine”, mis taastab teie Windowsi tehase vaikekonfiguratsiooni. Seda suvandit kasutatakse Windowsi vigade kiireks lahendamiseks, mida muidu saab lahendada ainult Windowsi uuesti installimisega. Arvuti lähtestamine on kiirem viis Windowsi parandamiseks kui Windowsi nullist uuesti installimiseks. Aga mis juhtub siis, kui arvuti lähtestamise suvand ei tööta, saate arvuti lähtestamise ajal tõrge "Arvuti lähtestamisel ilmnes probleem" ja pärast taaskäivitamist ei saa te arvutisse käivitada Windows.
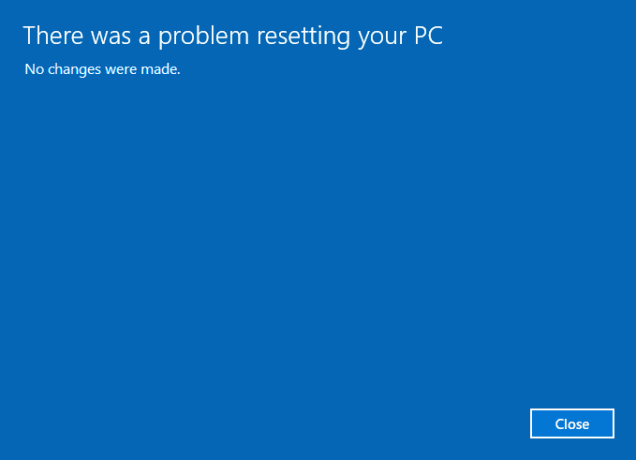
Selle probleemi põhjuseks võivad olla järgmised Microsofti enda antud tingimused (seetõttu võib eeldada, et nad on probleemist teadlikud):
- Teie arvutiga oli eelinstallitud Windows 10 ja see ei olnud Windows 7 või Windows 8.1 versiooniuuendus.
- Arvutitootja lubas tihendamise, et vähendada eelinstallitud rakenduste jaoks vajalikku kettaruumi.
- Lõite USB-taastedraivi, kasutades Windows 10 funktsiooni „Taastedraivi loomine”.
- Käivitasite arvuti USB-taastekettalt ja valisite Veaotsing > Lähtesta see arvuti > Eemalda kõik.
Ülaltoodud tingimustel võib lähtestamine ebaõnnestuda ja kuvatakse tõrketeade "Arvuti lähtestamisel tekkis probleem" ja te ei saa Windowsi alglaadida. Igatahes, ilma aega raiskamata, vaatame, kuidas tegelikult parandada. Allpool loetletud tõrkeotsingu juhendi abil tekkis arvuti vea lähtestamisel probleem.
Sisu
- Teie arvuti lähtestamisel ilmnes probleem [LAHENDATUD]
- 1. meetod: käivitage käivitamine/automaatne parandamine
- 2. meetod: alglaadimispildi parandamine ja BCD taastamine
- 3. meetod: käivitage süsteemifailide kontrollija (SFC) ja kontrollige ketast (CHKDSK)
- 4. meetod: viige läbi süsteemitaaste
- 5. meetod: nimetage süsteemi- ja tarkvararegistri tarud ümber
- 6. meetod: draivist taastamine
- 7. meetod: taastage arvuti taaste-USB-i abil
- 8. meetod: installige Windows 10
Teie arvuti lähtestamisel ilmnes probleem [LAHENDATUD]
1. meetod: käivitage käivitamine/automaatne parandamine
1. Sisestage Windows 10 buutitav installi-DVD ja taaskäivitage arvuti.
2. Kui teil palutakse CD-lt või DVD-lt käivitamiseks vajutada suvalist klahvi, vajutage jätkamiseks mis tahes klahvi.

3. Valige oma keele-eelistused ja klõpsake nuppu Edasi. Klõpsake nuppu Remont oma arvuti vasakus allnurgas.

4. Suvandi valimise ekraanil klõpsake nuppu Veaotsing.

5. Tõrkeotsingu ekraanil klõpsake nuppu Täpsem valik.

6. Klõpsake kuval Täpsemad suvandid nuppu Automaatne remont või käivitusremont.

7. Oodake, kuni Windowsi automaatne/käivitusparandus täielik.
8. Taaskäivitage ja olete edukalt Paranda Arvuti vea lähtestamisel ilmnes probleem, kui ei, siis jätka.
Lisaks lugege Automaatne parandamine ei suutnud teie arvutit parandada.
2. meetod: alglaadimispildi parandamine ja BCD taastamine
1. Minge uuesti käsureale, kasutades meetodit 1, klõpsake lihtsalt käsurealt Advanced options ekraanil.

2. Nüüd tippige ükshaaval järgmised käsud ja vajutage iga käsu järel sisestusklahvi:
a) bootrec.exe /FixMbr. b) bootrec.exe /FixBoot. c) bootrec.exe /RebuildBcd

3. Kui ülaltoodud käsk ebaõnnestub, sisestage cmd-sse järgmised käsud:
bcdedit /export C:\BCD_Backup. c: cd alglaadimine. attrib bcd -s -h -r. ren c:\boot\bcd bcd.old. bootrec /RebuildBcd

4. Lõpuks väljuge cmd-st ja taaskäivitage Windows.
5. See meetod tundub olevat Paranda Arvuti vea lähtestamisel ilmnes probleem aga kui see teile ei sobi, siis jätkake.
3. meetod: käivitage süsteemifailide kontrollija (SFC) ja kontrollige ketast (CHKDSK)
1. Kasutades ülaltoodud meetodit, avage Windowsi installiketta abil käsuviip.

2. Tippige cmd-sse järgmine käsk ja vajutage iga käsu järel sisestusklahvi:
sfc /scannow /offbootdir=c:\ /offwindir=c:\windows. chkdsk C: /f /r /x
Märkus. Veenduge, et kasutate draivitähte, kuhu Windows on praegu installitud. Ka ülaltoodud käsus C: on draiv, millel tahame ketta kontrollimist käivitada, /f tähistab lippu, mis annab chkdsk-le loa kõik seotud vead parandada koos draiviga laseb /r chkdsk-l otsida vigaseid sektoreid ja teostada taaste ning /x käsib kontrollkettal draiv enne käivitamist lahti ühendada. protsessi.

3. Väljuge käsurealt ja taaskäivitage arvuti.
4. meetod: viige läbi süsteemitaaste
1. Sisestage Windowsi installikandja või taasteketas/süsteemiparandusketas ja valige oma lkeele eelistusedja klõpsake nuppu Edasi
2. Klõpsake Remont arvuti allosas.

3. Nüüd vali Veaotsing ja siis Täpsemad suvandid.
4.. Lõpuks klõpsake "Süsteemi taastamine” ja järgige taastamise lõpuleviimiseks ekraanil kuvatavaid juhiseid.

5. Taaskäivitage arvuti ja see samm võib olla Paranda Arvuti vea lähtestamisel ilmnes probleem.
5. meetod: nimetage süsteemi- ja tarkvararegistri tarud ümber
1. Avage Täpsemate suvandite ekraanil käsuviip.

2. Tippige käsk ja cmd järgmine käsk ja vajutage sisestusklahvi:
cd %windir%\system32\config ren system system.001 ren tarkvaratarkvara.001
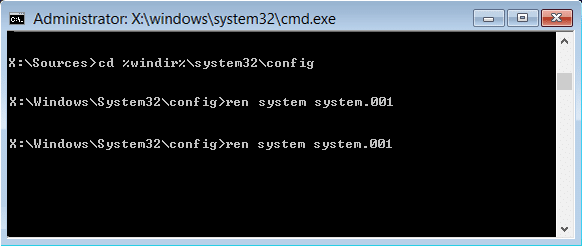
3.Sulgege cmd, mis viib teid Windowsi taastekeskkond ekraan.
4. Valige Windowsi käivitamiseks suvand Jätka ja pärast taaskäivitamist saate Paranda Arvuti vea lähtestamisel ilmnes probleem.
6. meetod: draivist taastamine
Märkus. See meetod võib kustutada kõik teie isiklikud failid, nii et järgige seda ainult siis, kui olete täiesti kindel.
1.Sisestage USB-taasteketas arvutisse ja taaskäivitage arvuti.
2. Kui teil palutakse CD-lt või DVD-lt käivitamiseks vajutada suvalist klahvi, vajutage jätkamiseks mis tahes klahvi.

3. Valige oma keele-eelistused ja klõpsake nuppu Edasi. Klõpsake nuppu Remont oma arvuti vasakus allnurgas.

4. Suvandi valimise ekraanil klõpsake nuppu Veaotsing.

5. Tõrkeotsingu ekraanil klõpsake nuppu Täpsem valik.

6.Ekraanil Täpsemad suvandid klõpsake nuppu Select Recover from drive või Süsteemi pildi taastamine.

7.Järgige jätkamiseks ekraanil kuvatavaid juhiseid.
7. meetod: taastage arvuti taaste-USB-i abil
1. Ühendage USB-taasteketas arvutiga.
2.Ava Käsurida kuvalt Täpsemad suvandid.

3.Tüüp märkmik sisestage cmd ja vajutage sisestusklahvi.
4. Nüüd klõpsake märkmiku sees Fail seejärel valige Avatud.

5.Valige Kõik failid valiku Faili nimi kõrval olevast rippmenüüst ja seejärel leidke oma USB-draivi täht, mida kasutate Windowsi alglaadimiseks.
6. Kui olete draivitähe teada, tippige see ja vajutage sisestusklahvi. Näiteks kui teie draivitäht on F: tippige see ja vajutage sisestusklahvi.
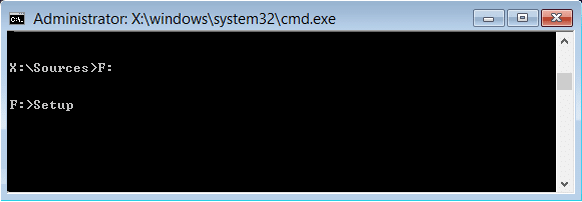
7. Nüüd tippige Seadistamine ja vajutage sisestusklahvi.
8. See avab teie Windowsi installi häälestuse. Järgige ekraanil kuvatavaid juhiseid, et Windows uuesti installida või uuesti installida.
8. meetod: installige Windows 10
Kui ükski ülaltoodud lahendustest teie jaoks ei tööta, võite olla kindel, et teie HDD on korras, kuid võite näha tõrketeadet "arvuti lähtestamisel ilmnes probleem” kuna operatsioonisüsteem või HDD-l olev BCD-teave on kuidagi kustutatud. Sel juhul võite proovida Parandage installi Windows kuid kui ka see ebaõnnestub, on ainus lahendus installida Windowsi uus koopia (Puhas installimine).
Sulle soovitatud:
- Parandage Windows Update'i veakood 0x80072efe
- Parandage Windows 10 kaustavaate sätted, mida ei salvestata
- Windowsi poe veakoodi 0x803F8001 parandamine
- Fix Show Enim kasutatud rakenduste säte on Windows 10-s halliks
See on see, mis teil õnnestus Lahendus Arvuti lähtestamisel ilmnes probleem [LAHENDATUD] aga kui teil on selle postituse kohta veel küsimusi, küsige neid kommentaaride jaotises.
![Teie arvuti lähtestamisel ilmnes probleem [LAHENDATUD]](/uploads/acceptor/source/69/a2e9bb1969514e868d156e4f6e558a8d__1_.png)


