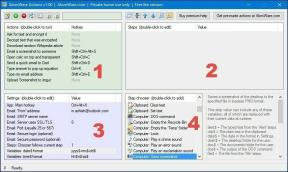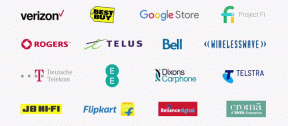5 parimat Interneti-kiiruse mõõtja rakendust Windows 10 arvuti jaoks
Miscellanea / / November 29, 2021
Tavaliselt siis, kui me tahame kontrollige meie Interneti-kiirust, teeme seda kiirustesti veebisaidi abil. Kuigi tulemused on nendes õiged, on neil mõningaid puudusi. Näiteks ei jälgi nad kasutatud andmeid. Samamoodi on kiiruse kontrollimiseks pisut pikk tee. Mis siis, kui saaksite Windows 10-s oma Interneti-kiirust pidevalt jälgida või kiirust koheselt testida? Kõlab huvitavalt, eks?

Selles postituses oleme käsitsi valinud 5 hämmastavat tööriista, mis võimaldavad teil oma Interneti-kiirust jälgida. Saate testida oma Interneti-kiirust või jälgida seda pidevalt tegumiribal. Kõik allpool nimetatud rakendused on tasuta. Siiski oleme lisanud teile ka tasulisi rakendusi juhuks, kui soovite neid proovida.
Vaatame Windows 10 arvuti jaoks parimaid Interneti-kiiruse mõõtmise rakendusi.
1. Võrgu kiiruse test
Kui otsite lihtsat rakendust, mis näitab ainult alla- ja üleslaadimiskiirust ilma igasuguse segaduseta, oleks võrgukiiruse testimise rakendus hea valik. Peate lihtsalt käivitama rakenduse, kui see on installitud, ja klõpsama kiirustesti alustamiseks nuppu Start. Boonusena saate näha ka rakenduse poolt hooldatava võrgu kiiruse ajalugu.

Graafikut lähemalt vaadates selgub, et rakendus näitab sulle tegevusi, mis on sinu internetikiirusega võimalikud. Nii et kui teie kiirus on alla 0,5 Mbps, on teil probleeme kvaliteetsete videote voogesitamine.
Näpunäide: Kõigi andmete vaatamiseks avage rakendus täisekraanil.
Plussid:
- Lihtne ja lihtne kasutada
- Kiirustesti ajalugu
Miinused:
- Puuduvad sellised funktsioonid nagu andmekasutuse monitor
- Pole tegumiriba ikooni ega vidinat
Laadige alla võrgu kiiruse test
Samuti teemal Guiding Tech
2. Speedtest Ookla poolt
Populaarne kiirustesti veebisait speedtest.net on spetsiaalne rakendus Windows 10 jaoks. Rakendust on lihtne kasutada. Testi alustamiseks klõpsake nuppu Mine. Tulemus näitab teie Interneti-teenuse pakkuja nime ning alla- ja üleslaadimiskiirust. Saate isegi serverit vahetada.

Kui teil tekib küsimus, jah, rakendus salvestab tulemuste ajaloo. Selle vaatamiseks klõpsake ülaosas seadete ikooni. Õnneks muudavad rakenduse andmed nende suurust muutes automaatselt.


Plussid:
- Töötab hästi Windows 10-ga
- Näitab ajalugu
Miinused:
- Ei näita andmeid kasutavate rakenduste loendit
- Pole vidinat ega tegumiriba ikooni
Laadige alla Ookla Speedtest
3. NetSpeedMonitor
Kui soovite oma Interneti-kiirust reaalajas jälgida, peaksite proovima ribalaiuse jälgimise tööriista, näiteks NetSpeedMonitor. See lisab kiirusmõõdiku teie tegumiriba kust saate alati jälgida alla- ja üleslaadimiskiirust. Kuid see ei võimalda teil kontrollida, kui kiire on teie Internet.

Saate kohandada tegumiribal kuvatava teksti värvi ja bitikiirust. Saate isegi kontrollida rakendusi, mis praegu teie Internetti kasutavad, paremklõpsates selle tegumiriba ikoonil ja valides Ühendused. Tööriist ka teie igapäevane andmekasutus. Oleme katnud kuidas installida ja kasutada NetSpeedMonitorit Interneti-kiiruse kuvamiseks tegumiribal üksikasjalikult.
Näpunäide: Kui soovite sarnast tööriista, kontrollige Bitmeeter 2.
Plussid:
- Reaalajas kiiruse monitor
Miinused:
- Kiiruskatset pole
- Paigaldamine on keeruline
Laadige alla NetSpeedMonitor
Samuti teemal Guiding Tech
4. Andmekasutus
Kasutajatele, kes soovivad tasuta funktsioonirikast kiirusmõõturi rakendust, meeldib andmekasutus. Lisaks kiirustesti läbiviimisele pakub rakendus a võrgu kasutamise tabel ja arveldusandmed, mida saab kohandada. Kõik see on koondatud ühele ekraanile, millele pääseb juurde andmekasutusrakenduse aknas kerides.

Plussid:
- Funktsioonirikas rakendus
Miinused:
- Võib kohati kokku kukkuda
Andmekasutus allalaadimine
5. Kasutage Windowsis sisseehitatud kiiruse kontrollijat
Selle asemel, et laadida oma kiiruse jälgimiseks alla kolmanda osapoole tööriista, saate kasutada Windows 10 pakutavat natiivset võrguanalüsaatori funktsiooni. Selle parimaks kasutamiseks peate tegema mõned lisatoimingud.

Siin on juhised selle parimaks kasutamiseks.
Samm 1: avage oma Windows 10 arvutis tegumihaldur. Selleks paremklõpsake tegumiribal ja valige Tegumihaldur.

2. samm: Minge tegumihalduris vahekaardile Jõudlus ja klõpsake nuppu Wi-Fi. Siin näete oma Interneti-kiirust. Siiski pole me veel valmis. Kontrollige järgmist sammu.

3. samm: Klõpsake valikul Valikud ja valige Alati peal.

4. samm: paremklõpsake vahekaardil Performance ikoonil Wi-Fi ja valige Summary View.

5. samm: Lohistage aken paremale või oma lemmikkohta. Minimeerige aknad nii, et näha oleks ainult Wi-Fi ala. Palju õnne. Teie kohandatud kiirusmõõtur on valmis.

Kontrollige tasulisi rakendusi
Kui teile sobivad tasulised rakendused, võite proovida DU arvesti ja NetWorx. Mõlemad pakuvad 30-päevast prooviperioodi koos kõigi funktsioonidega, pärast mida peate maksma. Neil mõlemal on sarnased funktsioonid, nagu Interneti-kiiruse kuvamine tegumiribal, kasutuskvoot, reaalajas kiiruse test ja palju muud.
Samuti teemal Guiding Tech
Olge kursis
Parimate kiirustesti tulemuste saamiseks ei tohiks te testi ajal oma arvutis võrguga seotud toiminguid teha, näiteks faili üles laadida või videot vaadata. Samuti peaksite vältima VPN-i kasutamist.
Enamik Interneti-kiiruse testi tulemusi kuvatakse ühikutes Mbps, kus M tähistab Mega, b bitti, p per ja s sekundit. Kuid teie allalaaditavad failid või failid on tavaliselt MB-vormingus, kus B tähistab baite. Põhimõtteliselt on 1 baidis 8 bitti. Kui soovite Interneti-kiiruse teisendada MB-ks, jagage see 8-ga.
Mõned rakendused näitavad kiirust Kbps, kus K on kilo ja b on natuke. Saate selle teisendada Mbps-ks, jagades väärtuse Kbps 1000-ga. Kiirus on mõlemal juhul sama. Kb või Mb on lihtsalt viis kiiruse kujutamiseks.
Järgmisena: Kas olete mures oma privaatsuse pärast Windows 10 arvutis? Muutke kohe järgmisel lingil mainitud 5 privaatsusseadet.