Parandage Windows Update'i veakood 0x80072efe
Miscellanea / / November 28, 2021
Paljud kasutajad seisavad silmitsi veakoodiga 0x80072efe, kui nad üritavad oma Windowsi Windowsi värskenduse abil värskendada, mis on üsna tõsine probleem. Ilma süsteemi värskendamata võib see olla haavatav nuhkvara, viiruste või pahavara suhtes. Windows Update'i veakood 0x80072efe tähendab tavaliselt seda, et süsteem ei saa Microsofti Windows Serveriga ühendust võtta. Microsoftil on teatud kriteeriumid, mida peate oma serveritest viimaste värskenduste allalaadimiseks täitma, sealhulgas õige kuupäeva ja kellaaja olemasolu arvutis.
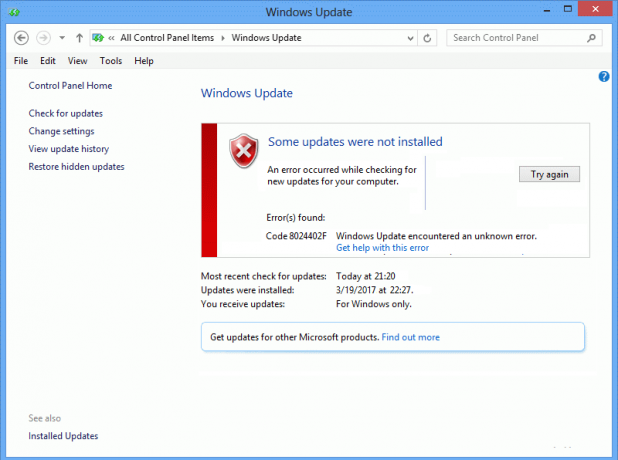
Jah, selle vea peamiseks põhjuseks on teie arvutis vale kuupäev ja kellaaeg või põhjuseks võib olla ühenduse blokeerimine. Igal juhul ei saa te Microsofti uusimaid värskendusi alla laadida ja installida ning Windowsi värskenduse veakoodi 0x80072efe parandada; peate järgima alltoodud veaotsingu juhendit.
Sisu
- Parandage Windows Update'i veakood 0x80072efe
- 1. meetod: määrake arvutis õige kuupäev ja kellaaeg
- 2. meetod: keelake ajutiselt viirusetõrje ja tulemüür
- 3. meetod: tühjendage puhverserveri valik
- 4. meetod: käivitage CCleaner ja Malwarebytes
Parandage Windows Update'i veakood 0x80072efe
Veenduge, et luua taastepunkt juhuks kui midagi valesti läheb.
1. meetod: määrake arvutis õige kuupäev ja kellaaeg
1. Klõpsake nuppu päev ja aeg tegumiribal ja seejärel valige "Kuupäeva ja kellaaja seaded.
2. Kui kasutate operatsioonisüsteemi Windows 10, tehke "Seadista aeg automaatselt" kuni "peal.”

3. Teiste jaoks klõpsake nuppu "Interneti aeg" ja märkige linnuke "Sünkroonige automaatselt Interneti-ajaserveriga.”

4. Valige Server "time.windows.com” ja klõpsake nuppu Värskenda ja „OK”. Te ei pea värskendust lõpule viima. Lihtsalt klõpsake nuppu OK.
Õige kuupäeva ja kellaaja määramine peaks olema Parandage Windows Update'i veakood 0x80072efe aga kui probleem ikka ei lahene, jätkake.
2. meetod: keelake ajutiselt viirusetõrje ja tulemüür
Mõnikord võib viirusetõrjeprogramm põhjustada viga, ja selle kontrollimiseks ei ole see nii; peate oma viirusetõrje piiratud ajaks keelama, et saaksite kontrollida, kas tõrge ilmub endiselt ka siis, kui viirusetõrje on välja lülitatud.
1. Paremklõpsake Viirusetõrjeprogrammi ikoon süsteemses salves ja valige Keela.

2. Järgmisena valige ajavahemik, mille jaoks Viirusetõrje jääb keelatuks.

Märkus. Valige väikseim võimalik aeg, näiteks 15 minutit või 30 minutit.
3. Kui olete lõpetanud, proovige uuesti ühendust luua, et avada Google Chrome ja kontrollida, kas viga laheneb või mitte.
4. Otsige menüü Start otsinguribalt üles juhtpaneel ja klõpsake selle avamiseks Kontrollpaneel.

5. Järgmisena klõpsake nuppu Süsteem ja turvalisus seejärel klõpsake Windowsi tulemüür.

6. Nüüd klõpsake vasakpoolsel aknapaanil nuppu Lülitage Windowsi tulemüür sisse või välja.

7. Valige Lülita Windowsi tulemüür välja ja taaskäivitage arvuti.

Proovige uuesti avada Google Chrome ja külastada veebilehte, mis varem näitas viga. Kui ülaltoodud meetod ei tööta, järgige samu samme lülitage oma tulemüür uuesti sisse.
3. meetod: tühjendage puhverserveri valik
1. Vajutage Windowsi klahvi + R ja seejärel tippige inetcpl.cpl ja avamiseks vajutage sisestusklahvi Interneti-omadused.

2. Järgmisena minge lehele Vahekaart Ühendused ja valige LAN-sätted.

3. Tühjendage märkeruut Kasuta oma LAN-i jaoks puhverserverit ja veenduge, etTuvasta seaded automaatselt” on kontrollitud.

4. Klõpsake Okei seejärel rakendage ja taaskäivitage arvuti.
4. meetod: käivitage CCleaner ja Malwarebytes
1. Laadige alla ja installige CCleaner & Malwarebytes.
2. Käivitage Malwarebytes ja laske sellel skannida teie süsteemi kahjulike failide suhtes. Kui leitakse pahavara, eemaldab see need automaatselt.

3. Nüüd käivitage CCleaner ja valige Kohandatud puhastus.
4. Valige jaotises Kohandatud puhastus Windowsi vahekaart ja märkige vaikeseaded ning klõpsake Analüüsida.

5. Kui analüüs on lõpetatud, veenduge, et eemaldate kindlasti kustutatavad failid.

6. Lõpuks klõpsake nuppu Käivitage Cleaner nuppu ja laske CCleaneril omasoodu joosta.
7. Süsteemi täiendavaks puhastamiseks valige vahekaart Registerja kontrollige järgmist:

8. Klõpsake nuppu Otsige probleeme nuppu ja lubage CCleaneril skannida, seejärel klõpsake nuppu Parandage valitud probleemid nuppu.

9. Kui CCleaner küsib "Kas soovite registri muudatused varundada?” valige Jah.
10. Kui varundamine on lõpetatud, klõpsake nuppu Parandage kõik valitud probleemid nuppu.
11. Muudatuste salvestamiseks taaskäivitage arvuti.
Soovitatav:
- Parandage Windows Media Player ei saa faili esitada
- Parandage Windows 10 kaustavaate sätted, mida ei salvestata
- Ah, snap! Google Chrome'i viga
- Fix Show Enim kasutatud rakenduste säte on Windows 10-s halliks
See on see, mis teil õnnestus Parandage Windows Update'i veakood 0x80072efe aga kui teil on selle postituse kohta veel küsimusi, küsige neid kommentaaride jaotises.


